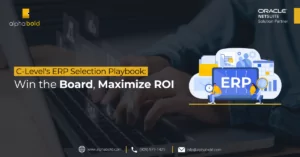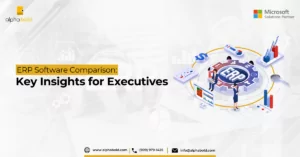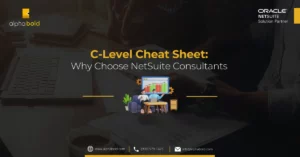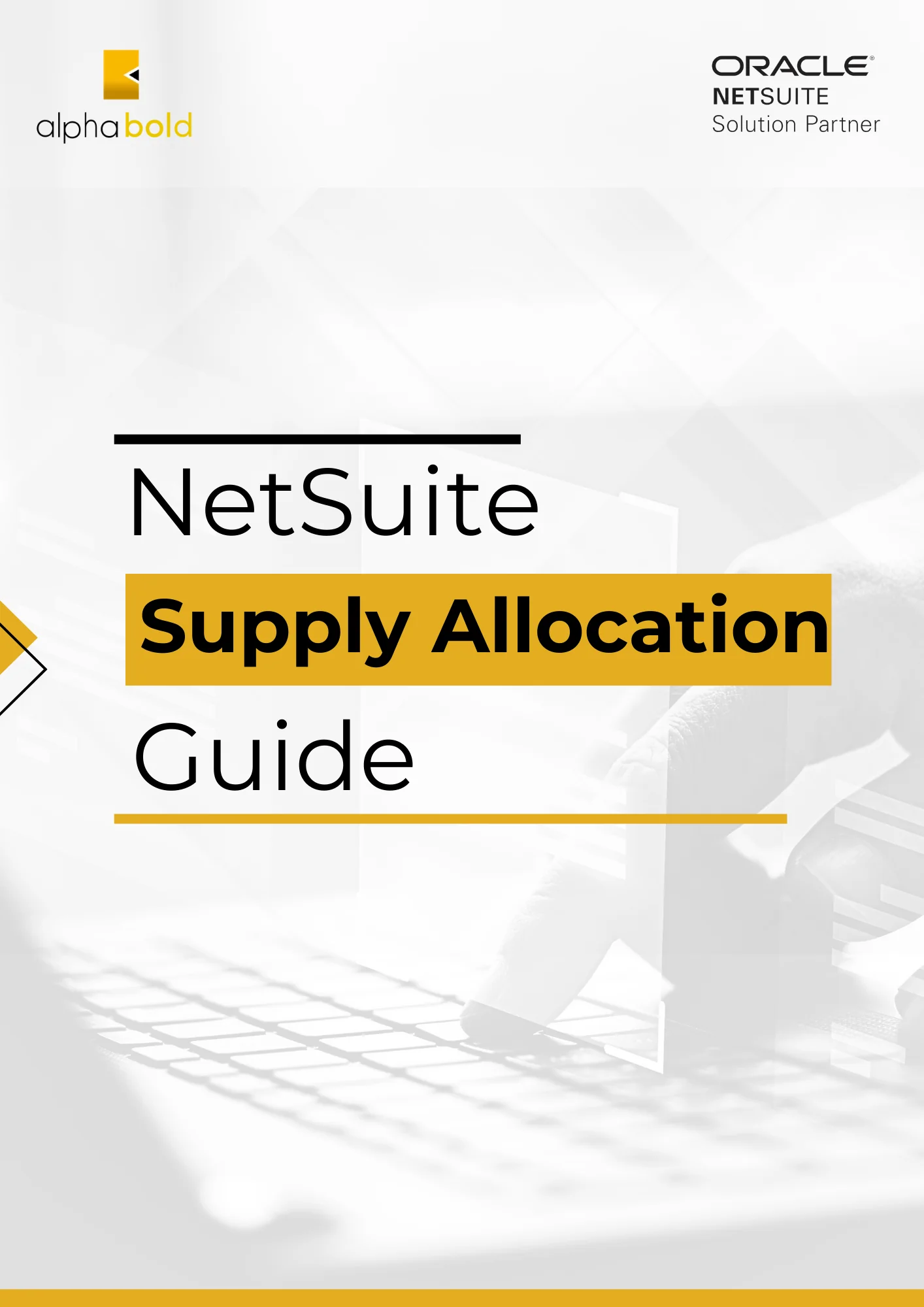
NetSuite Supply Allocation Guide
- INTRODUCTION
- Key Insights
Get a sneak peek into advanced inventory management and discover strategies that can dramatically improve your supply chain efficiency.
- Aligning Inventory Supply with Demand: Learn how to perfectly align your inventory supply with demand, ensuring your products are always in the right place at the right time.
- Strategic Allocation Unveiled: Uncover the secrets to developing robust allocation strategies that cater to the unique needs of your orders, maximizing fulfillment rates.
- Optimization at Your Fingertips: Get acquainted with cutting-edge calculation methods that promise to keep your inventory balanced and your customers satisfied.
- Navigate Challenges Like a Pro: Find out how to effortlessly identify and manage allocation exceptions, keeping potential supply chain disruptions at bay.
- Seamless Setup for Success: Step-by-step guidance to activate and harness the full potential of NetSuite’s Supply Allocation feature within your operations.
- Custom Strategies for Every Need: Exclusive insights on tailoring allocation strategies to suit different sales order types, ensuring your inventory allocation is as efficient as possible.
- Automate to Innovate: Discover how to automate your supply allocation process, saving time and reducing errors for a smoother, more efficient operation.
- Real-Time Reallocations Made Easy: Learn the tricks to making on-the-spot inventory adjustments, ensuring that every order is fulfilled on time, every time.
- Seamless Supply-Demand Synchronization: Achieve flawless timing in your inventory management, ensuring products are exactly where they need to be when they need to be there.
- Customized Allocation Strategies: Tailor your inventory strategies to fit your unique business requirements. This personalized approach optimizes your inventory levels and boosts fulfillment.
- Streamlined Operations Through Automation: Embrace automation to streamline your supply allocation process. Minimize manual tasks and errors for a more efficient, accurate, and cost-effective operation.
- Proactive Supply Chain Management: Equip yourself with the knowledge to preemptively tackle allocation exceptions and supply chain challenges. Maintain smooth operations and ensure continuous delivery by staying one step ahead of potential disruptions.
- Enhanced Visibility and Decision-Making: Gain critical insights into your supply chain with enhanced visibility. Make informed decisions, improve customer satisfaction, and foster stronger relationships with suppliers, leading to a more resilient and responsive business.
Gain access to these invaluable insights and start optimizing your supply chain with confidence. Download now to transform your supply chain!
Browse the Blog
Want to dive deeper into specific aspects of ERP selection? Check out these insightful blog posts below, packed with helpful tips and expert advice to power your informed decision.