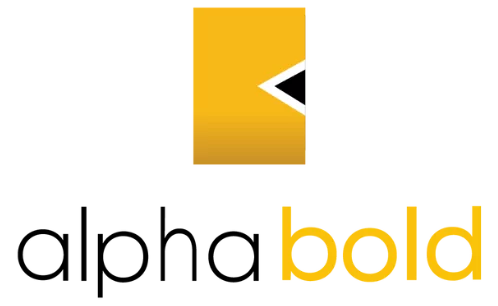Introduction
This blog is the first part of embedding images in Power BI. This blog series will discuss almost all methods to embed images in Power BI reports and dashboards. I will try to explain each method’s pros and cons with technical limitations, and in the last blog of this series, I will share an intuitive way to embed images without any limitations. I will try to explain each method’s pros and cons with technical limitations, and in the last blog of this series, I will share an intuitive way to embed images without any limitations.
Power BI Report with SharePoint Images
Let’s first embed images hosted on SharePoint using URLs.
Embedding SharePoint images with Power BI would cover cases associated with all the secure images. It can be used for any image hosting service that doesn’t allow anonymous access to images. For now, Power BI doesn’t support a single sign-on to load images in the report.
Let’s start by adding a few SharePoint URLs, manually in an empty table. I am adding URLs manually to demonstrate that this method could be used for any kind of URL.
- Open Power BI desktop
- Click on Enter Data

- Now paste SharePoint image URLs with names and descriptions. You can use any Image URL that can be accessed through the internet.
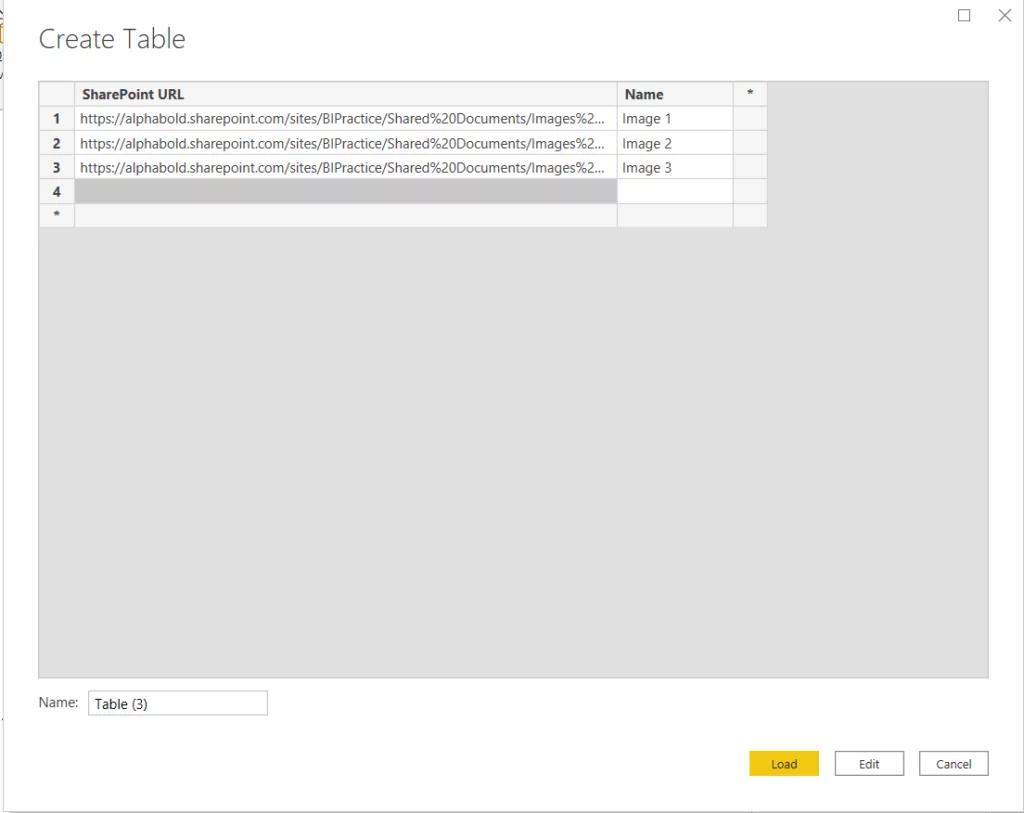
(Optional): Instead of adding data manually, we can also connect Power BI with SharePoint ListFolder to get URLs
- Connect with SharePoint Online
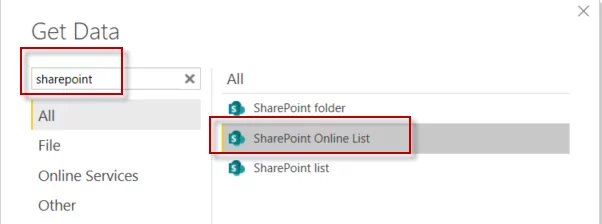
- Paste Site URL
- Combine columns for images to generate SharePoint URL
- SharePoint URL = Folder Path & “” & Name

- Change the SharePoint URL “Data category” to “Image URL”
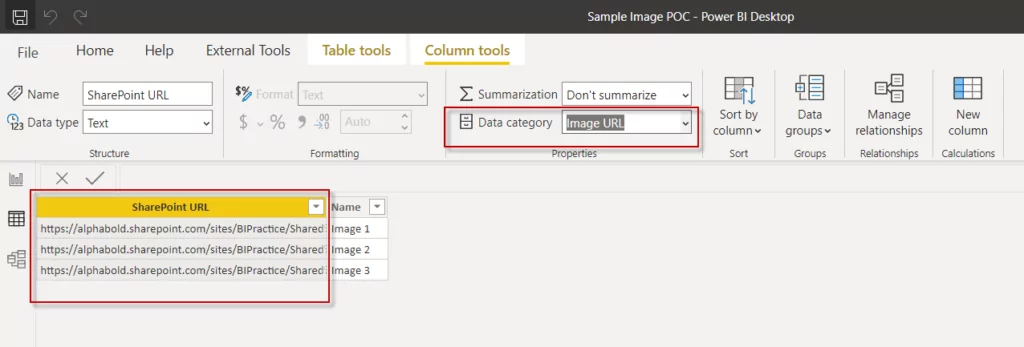
Now, add these values to the table visual to display images. In Power BI Desktop, you will see a broken images icon. To see these images, we need to publish a report on the Power BI service.
If URLs are available on Anonymous access, then we can also see these images on Power BI Desktop.
Read More about features of Power Platform: Feature Spotlight: 3 New Features Of Power Platform
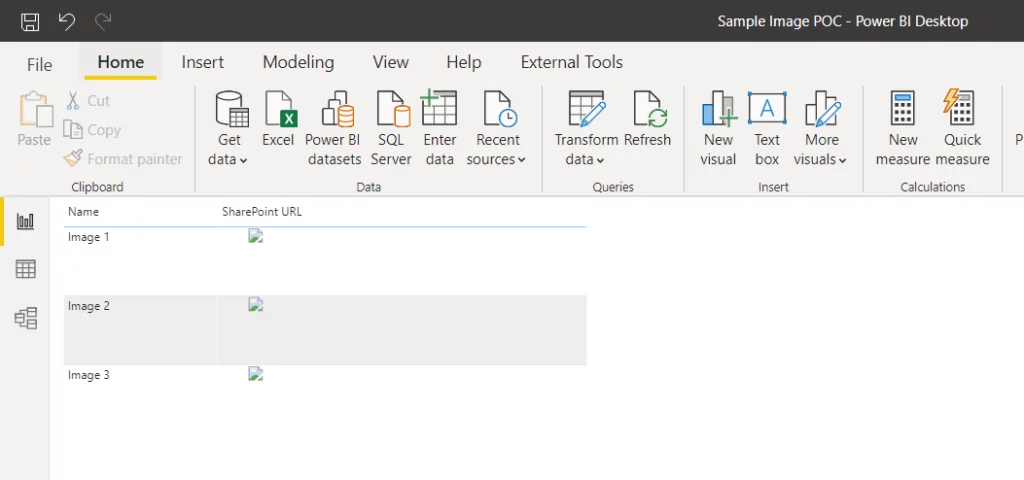
Ready to Enhance Your Power BI Reports?
Amplify your reporting visuals and explore Power Platform solutions with AlphaBOLD's expertise. Elevate your reporting now and create visually stunning Power BI reports that leave a lasting impact. Connect with our Power Platform experts to tailor solutions that meet your unique needs.
Request a DemoLimitations
Important!
- SharePoint Online doesn’t allow to generate URLs with anonymous access. We need to provide authentication to get access to these images. We cannot see SharePoint images with URLs on Power BI Desktop. We have to publish a report on the Power BI service, and the user must be logged in to SharePoint before accessing this report to see images properly. If the user isn’t logged in with SharePoint, then images will not render even on a web browser.
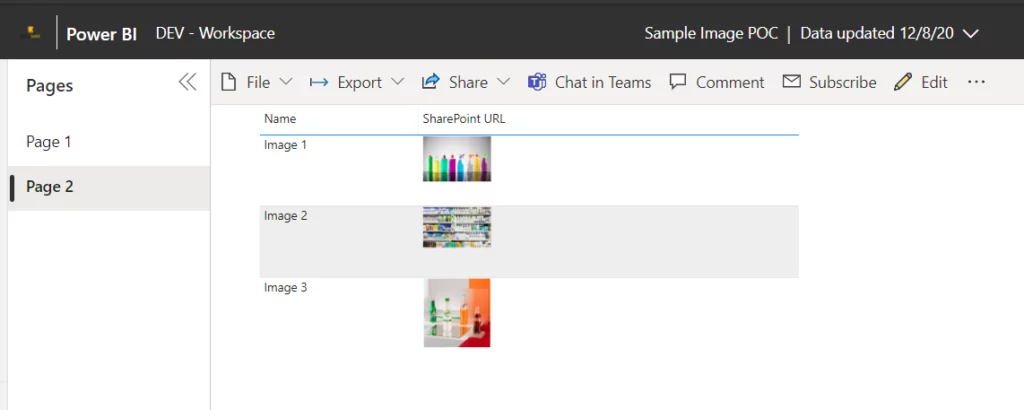
- We cannot export a report with images; for instance, if you export this report or create a subscription broken link will appear in the report.
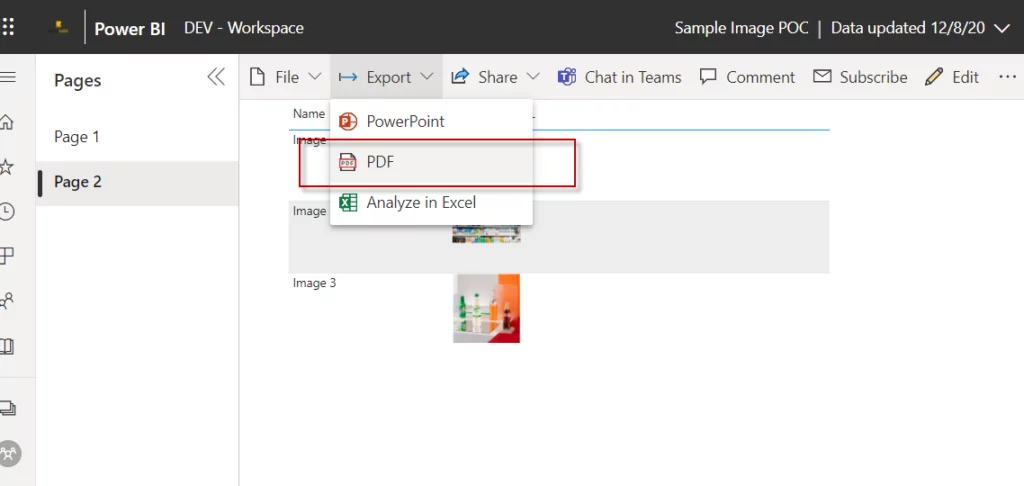
Exported PDF report:
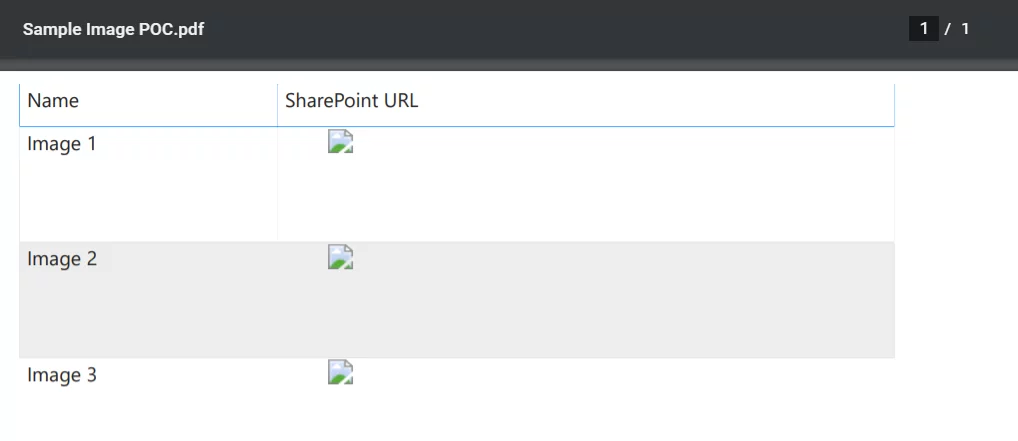
- Binaries of these images are not inside the Power BI data model. If the image hosting server archives or changes the image location, it will impact the report.
Some Pros:
- This relatively very simple process and doesn’t need any expertise in DAX or M Query.
- We can embed an image of any size in a report using this method.
- Power BI data model size will not increase because of images.
- We can also embed images with Power BI Dashboards using the same approach by adding an “Image” Tile.
Read More: How To Integrate Multiple Data Sources In Power BI
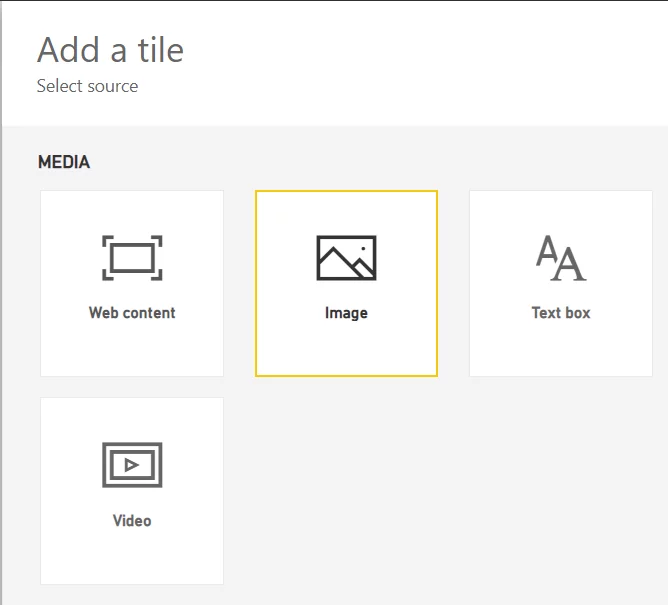
Have Questions or Queries?
If you have any questions or queries about embedding images in Power BI, don't hesitate to reach out to us. Our team of experts is here to provide you with the guidance and support you need. We're committed to helping you make the most of your Power BI experience.
Request a DemoSummary
We have learned that we can embed Images in the Power BI report and Dashboard that are accessible through user credentials or with anonymous access. It was easy, although we have observed that there are many limitations associated with it. We will talk about other methods to avoid the aforementioned shortcomings. The next blog will guide you about embedding images in the Power BI report by reading binaries from the source. If you have any question or queries, do not hesitate to reach out to us!
Explore Recent Blog Posts