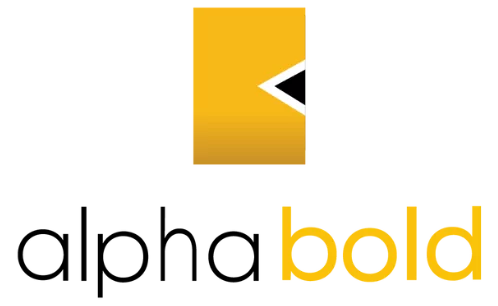In this blog, we will try to achieve the recurrence trigger of Microsoft Flow with Dynamics 365 Data. We will send an email with the information related to the solutions that are imported in Dynamics 365.
Learn more about our Microsoft Dynamics 365 Services
Just like many other offerings from Microsoft, Flow is a new app which is part of Office 365 suite. it’s included in maximum of Office 365 subscriptions and can be accessed through Office 365 app launcher. Microsoft Flow permits you to automate commercial enterprise approaches with the aid of building workflows primarily based on positive triggers and moves.
Microsoft Flow, on the other hand, employs a graphical user interface that allows users to create workflows just like MSFT Visio. What makes Microsoft Flow different is that your workflow can interact with different programs like Mailchimp, Dropbox, Twitter, SharePoint, and OneDrive.
Step 1: To begin with, start we need to login to Microsoft flow and you will see the below given screen after the login.
Step 2: Once we have logged in, we will go to My Flow. It will show the below screen. Select “Create from blank” option.
Step 3: After that we will select “Search hundreds of connections and triggers” as shown in the image below.
Step 4: After that comes the task of selecting the trigger which in this case would be “Schedule – Recurrence” as shown in below image.
Step 5: Now you will select the Recurrence pattern. In our case, we select “Day” as Frequency and “1” as Interval and give “At these hours” to be 8 as shown in below image.
Step 6: After that we will add “New Step” and then “Add an action” as shown in below image.
Step 7: Now we need to select the connector for the provided ones. So, we will search for the “Dynamics” and then we select “Dynamics 365 – List records” as shown in below image.
Step 8: After that, you need to select the organization that we want to utilize and then the Entity that we want to consume. For this particular situation, we select “Import Jobs” as shown in the image below.
Step 9: Now we will add the step and click on “More” and then click on “Add on apply to each” as shown in below image.
Step 10: After that we basically place the loop to iterate each record and select the “value” of each iteration to as shown in below image.
Step 11: Now we will add a condition to verify that the solution is imported today, and we are using advance mode to give the condition
“@equals(formatDateTime(items(‘Apply_to_each’)?[‘createdon’],’MM/dd’), formatDateTime(utcNow(), ‘MM/dd’))”.
as shown in below image.
Step 12: Afterwards, we will add an action to perform if the condition is true as shown in image.
Step 13: Now we will “Create HTML table” to create a table with the values that we get for each record.
Step 14: Now we will add the desire values in the HTML table fields that we want to display as shown below.
Step 15: Now, we will add the trigger that will be utilized for sending the emails and in our scenarios “Send an email from Outlook” as shown below.
Step 16: After saving you will see below screen which means that we are ready to run the flow.
Step 17: We can also check the history of Flow when it run and how long it’s taken.
Explore our Microsoft Dynamics 365 Services
So, we can make a recurrence process using Microsoft Flow with Dynamics 365 data to carry out a recursive operation. For this case, we are sending emails related to the solution imported.
If you have any question or queries, do not hesitate to reach out to us!