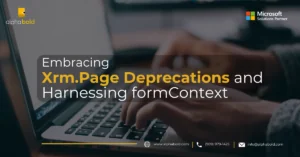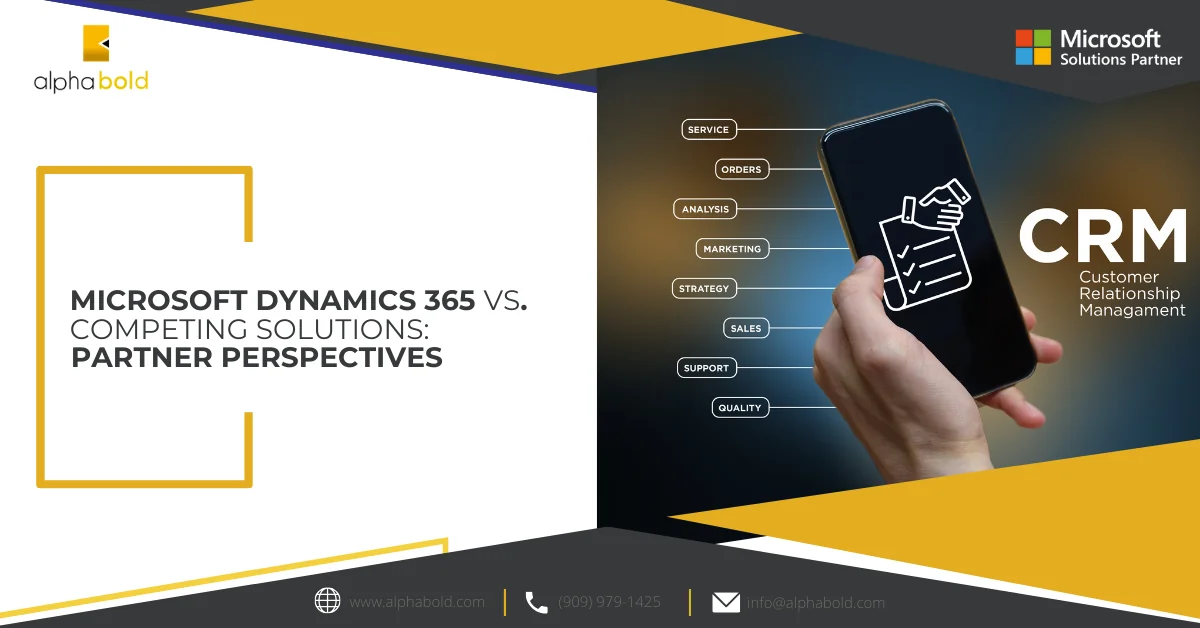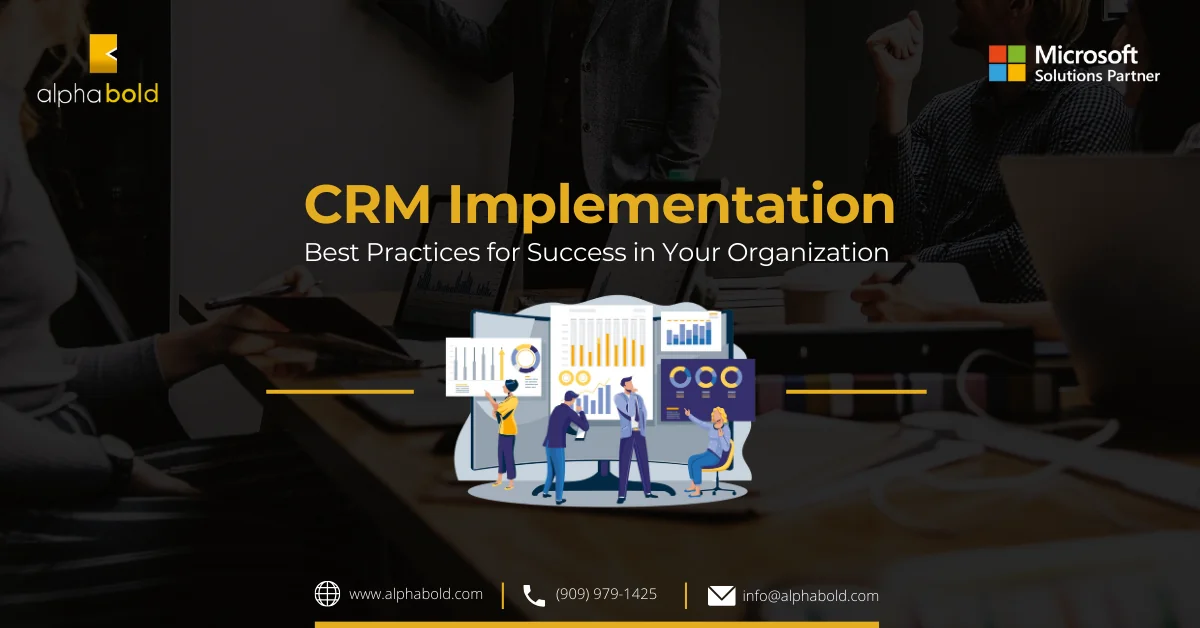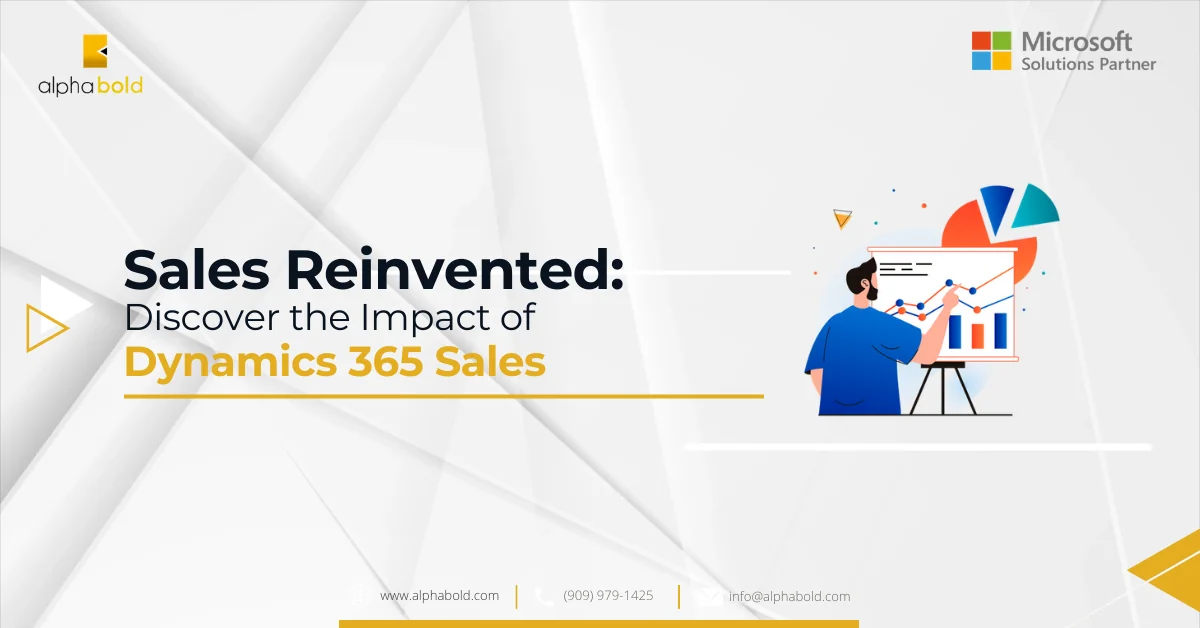Interactive Experience Dashboards in Dynamics 365 Customer Engagement

alphabold
Introduction
This blog will discuss Interactive Experience dashboards in Dynamics 365 Customer Engagement. These were introduced in the interactive service hub. They are like regular dashboards except for a few additional features that provide a better user experience. So, let’s get started!
Top Interactive Experience Dashboards in Dynamics 365 CE
Multi-Streams Dashboards
In Multi-stream, you can add multiple streams to this type of dashboard. When you add a stream, you must select the name of the entity you want to see in each stream. Users can use every unified interface-supported entity for this purpose. When you choose an entity, you must also choose a view used in the stream to display the data.
Drive your Business Forward with Dynamics 365!
Ready to leverage Dynamics 365 Interactive Dashboards for unparalleled customer insights? Join forces with AlphaBOLD to explore cutting-edge solutions that enhance customer satisfaction and drive sales.
Request a Demo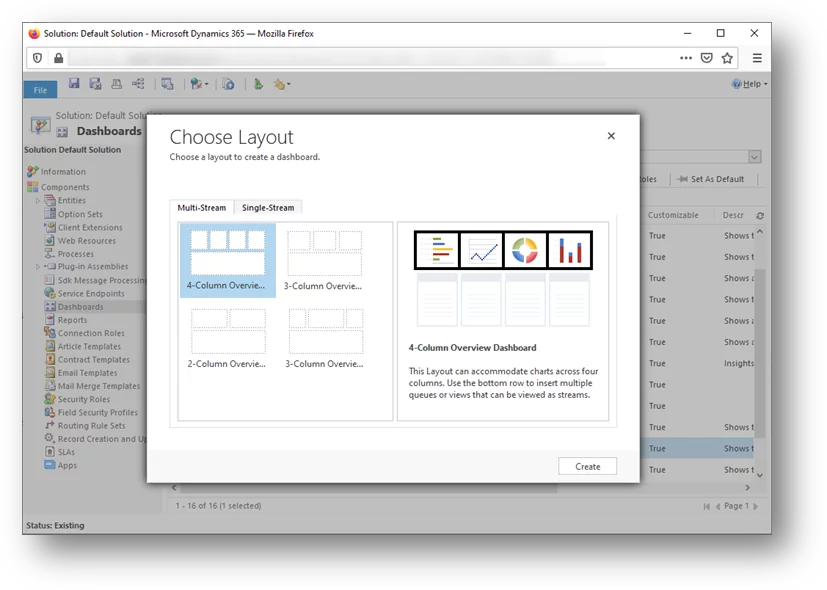
Single-Stream Dashboards
When you add a stream dashboard, you cannot pick which entity. This will be set at the dashboard level. You also cannot use a queue in the stream. You can only add a single entity to this dashboard.
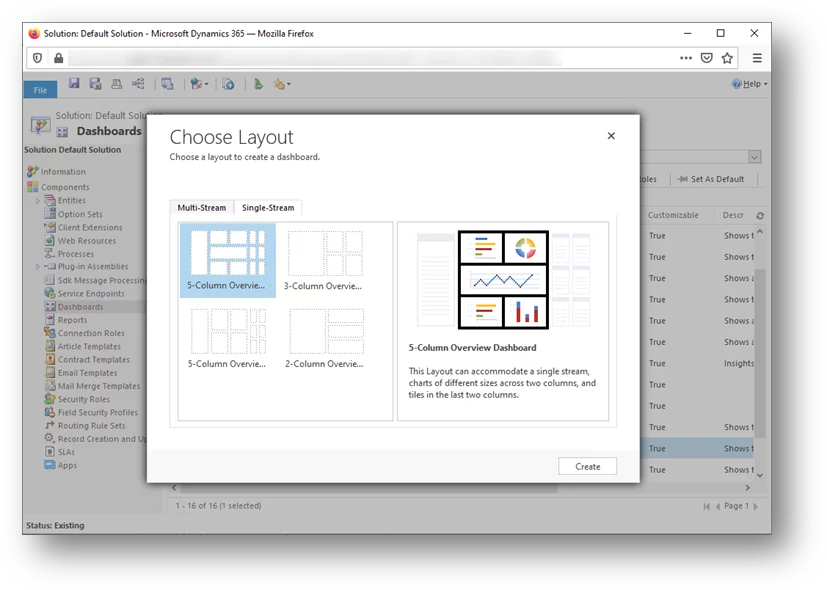
Once you pick the stream, you can add other components to the dashboard. Let’s look at the required fields on the dashboards. Both multi-stream and single-stream dashboards contain these fields:
- Name: This is the name of the dashboard.
- Filter Entity: Pick the entity showing the data on the dashboard. All the data in the dashboard’s charts, views, and filters are based on this entity.
- Time Frame: This is the time frame of the data. Users can select a different timeframe.
- Filter By: This field would determine the filter criteria for displaying the records. In this example, we choose the “Actual End” field of the Activity entity. This means that if the actual end date falls in the “Time Frame,” then the records will be displayed.
Learn about Creating First Dashboard within Dynamics 365.

New Features in Interactive Experience Dashboards
Visual Filters:
Another main difference between multi-stream and single-stream dashboards is that multi-stream has visual filters. These are the charts on the dashboard. When users open the multi-stream dashboard, they will see the ‘show visual filter’ button on the command bar, which they can use to show or hide the dashboard charts. Users can filter the data by clicking any of the charts.
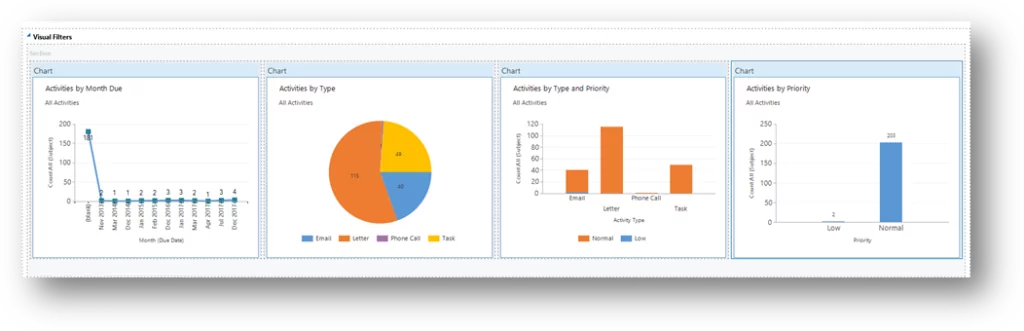
Transform Customer Interactions with Dynamics 365!
Eager to elevate your customer service through the power of Dynamics 365? Begin your transformative journey with AlphaBOLD, and let's unlock the full capabilities of interactive dashboards and analytics.
Request a DemoTile View:
Multi-stream dashboards also have a tile view that allows them to change all the dashboard streams to a tile view. These tiles behave the same way. Users can toggle between stream and tile views using the command bar’s ‘switch to tile view’ button.
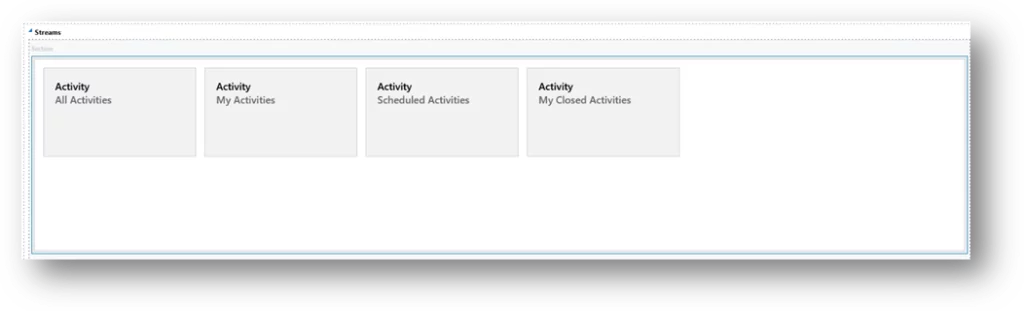
Global Filters:
The dashboard’s command bar has a ‘show global filter‘ button. This allows users to filter the data. Data in charts can be filtered by using global filters. Also, streams and tiles based on the entity selected in the dashboard will be filtered.
You can enable or disable fields for use in the global filter. You can do this in the field’s properties advanced options section, where you will have checkboxes to allow the field to appear in the global filter.
Read more: Things CFOs Should Consider Before Approving Budget for Dynamics 365 Customer Engagement Project.
Conclusion
In this blog, we addressed Interactive Experience Dashboards and some of the new features added to them, like Visual Filters, Tiles views, Global Filters, etc.
I hope it helps…!
Explore Recent Blog Posts