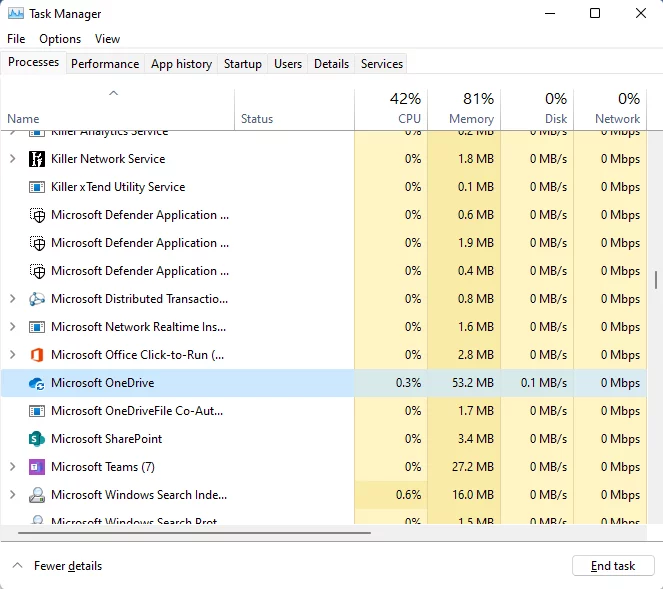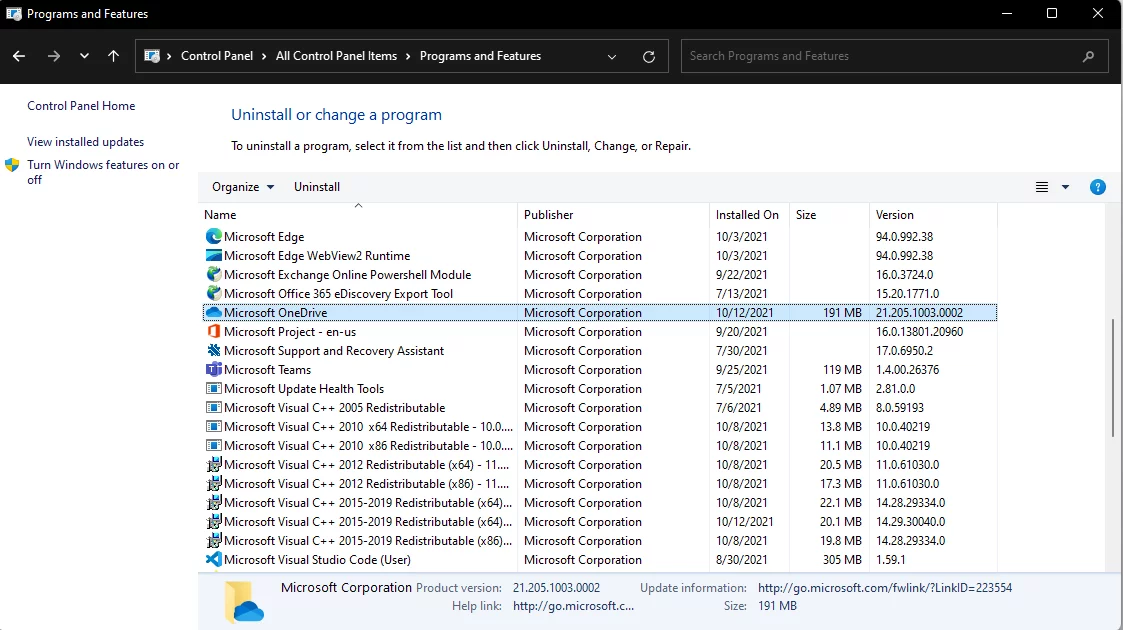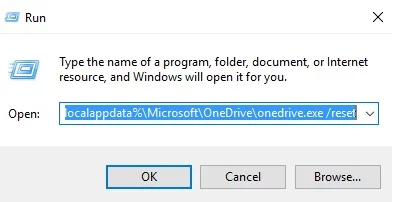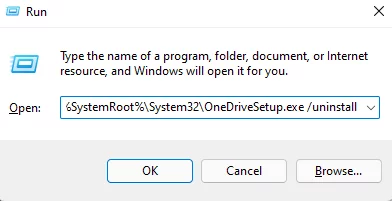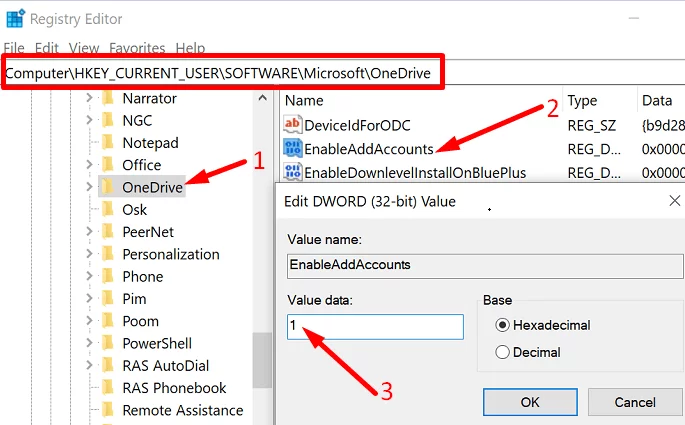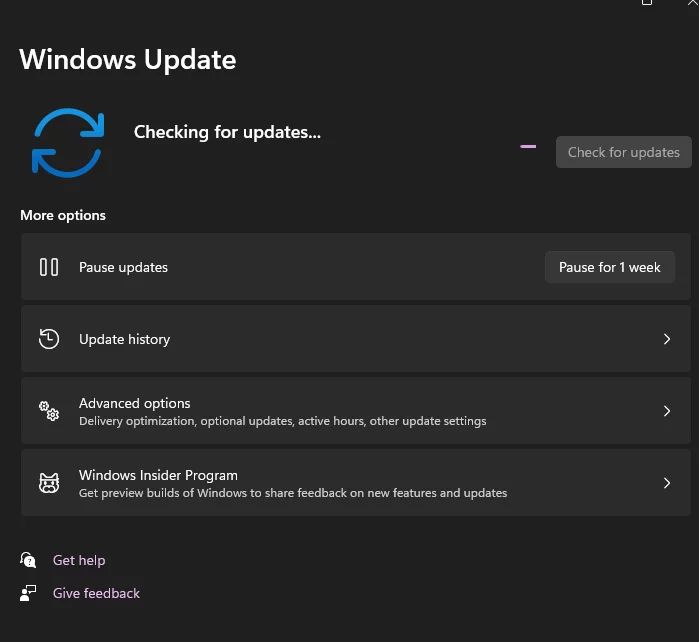If you are reading this blog, it indicates two things:
- You are already facing the issue of stuck OneDrive and want to come out of this situation (my sympathies are with you!).
- You want to be prepared beforehand to not freak out if you ever get stuck in this situation (smart move!).
In either case, you are in the right place. This blog will take you through SEVEN different methods you can use to fix the issue of a stuck or out of sync OneDrive. In other words, you will precisely know: How to fix OneDrive stuck on loading.
So, what are you waiting for? Let’s begin!
‘Nightmare’ would be the right word to express if the OneDrive gets stuck on the loading. Let’s dive into an imaginary situation to understand this point:
Imagine the weekend just ended and you wake up to start your weekday with a fresh attitude. So, you turn on your laptop to work on the important presentation that you were last working on. But to your surprise, your files are not synced anymore, and OneDrive is nowhere to be found. This is where you try to make multiple tries to outshine the tech-enthusiast in you and apply multiple fixes but fail.
If this feeling is something you relate to, then have no fear – your very own BOLDEnthusiast will make it all better.
Methods to Fix OneDrive Stuck on Loading
Here are a few methods to help you resolve the issue of OneDrive stuck on loading:
Method # 1: End the process in the task manager and try again.
- Summon the ‘Task Manager’ by pressing CRTL+SHIFT+ESC.
- Click the ‘Processes’ tab.
- Select the OneDrive process you want to eradicate.
- Click the ‘End Process’ button.
- Then, click the End Process button in the Windows Task Manager warning window.
- Close the Task Manager window.
- Open OneDrive again to check if it’s working.
Method # 2: Uninstall OneDrive and try installing it again.
- Go to the Control Panel and click on ‘Programs.’
- Then go to Programs and Features.
- Click on ‘Microsoft OneDrive’ and uninstall.
- Click on the following link to reinstall OneDrive.
Download the OneDrive App for PC, Mac, Android, or iOS – Microsoft OneDrive
Method # 3: Reset OneDrive to fix the issue.
Here are the steps to follow for this action:
1. Open the Run prompt (by pressing the Windows and “R” key at the same time) and entering the command: %localappdata%MicrosoftOneDriveonedrive.exe /reset.
2. Open the command prompt (by pressing the Windows and “X” key and selecting the Command Prompt option) and entering the above-mentioned command.
After resetting OneDrive, enter the command (either on the Command prompt or Run prompt): %localappdata%MicrosoftOneDriveonedrive.exe.
This will re-run the setup and re-establish the connection.
Method # 4: Forcefully uninstall OneDrive from your device through cmd.
Follow below steps to perform this action:
- Open the Command Prompt in Administrator mode: Right-click on the Windows icon in the taskbar and select the ‘Command Prompt (Admin)’.
- Type in taskkill /f /im OneDrive.exe to terminate any OneDrive processes and hit ‘Enter.’
- Then type in either %SystemRoot%System32OneDriveSetup.exe /uninstall if you are using 32-bit Windows 10…
4. …or %SystemRoot%SysWOW64OneDriveSetup.exe /uninstall if you are using 64-bit Windows 10 and hit ‘Enter.’
Method # 5: Inject OneDrive Registry keys to fix the sync issue.
Here are the steps to follow:
- Type regedit in the Windows search bar and launch the Registry Editor.
- Navigate to the following entry:
HKEY_CURRENT_USERSoftwareMicrosoftOneDrive. - Right-click in an empty area in the right-hand pane dand select New → DWORD (32-bit) Value.
- Name the new key ’EnableAddAccounts.’
- Double-click on it and change its value to 1.
Method # 6: Remove the settings folder from OneDrive.
Follow these steps to remove the settings folder:
- Type %appdata% in the Windows Start Search field to open the AppData folder.
- Then navigate to AppDataLocalMicrosoftOneDrive.
- Delete all the files from the Settings folder.
- Restart OneDrive.
Method # 7: Check if any windows updates are pending.
The underlying issue might be because of a pending windows updates. So, follow these steps to check the status of your Windows updates:
1. Select the ’Start’ button.2. Go to Settings > Update & Security > Windows Update.
Check the windows Update forum to see if a known issue has been reported for app closing or crashing.
Windows release health | Microsoft Docs
But if you have windows 2H1, then you are lucky; add the registry key and restart your system.
Here is what you should do:
- Open a Command Prompt window (cmd.exe) with elevated permissions.
- Type the following command depending on the Windows version you are using, and then press “”
reg add HKEY_LOCAL_MACHINESYSTEMCurrentControlSetPoliciesMicrosoftFeatureManagementOverrides /v 2767781516 /t REG_DWORD /d 0 /f - All versions of Windows require a restart of the device for the registry key to take effect. Before restarting Windows 10, you will also need to run the following command from the elevated PowerShell prompt:
Get-ScheduledTask -TaskName “ReconcileFeatures” | Start-ScheduledTask
Conclusion
With this, you should have your OneDrive synchronizing issue(s) resolved. If not, you can always reach out to us for better support and let us take care of any unforeseen issues. We would love to take any worries off your hands.