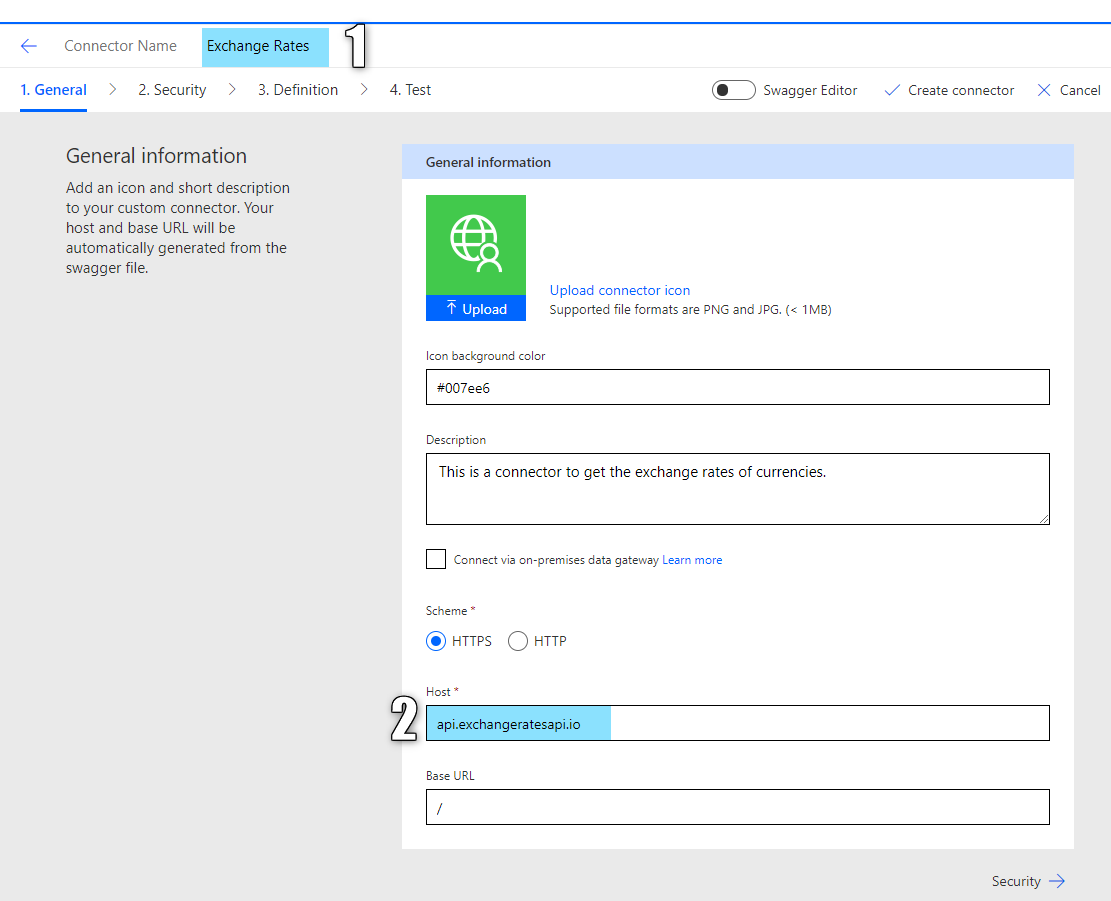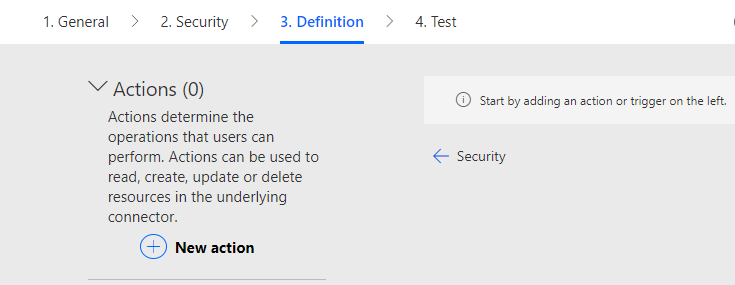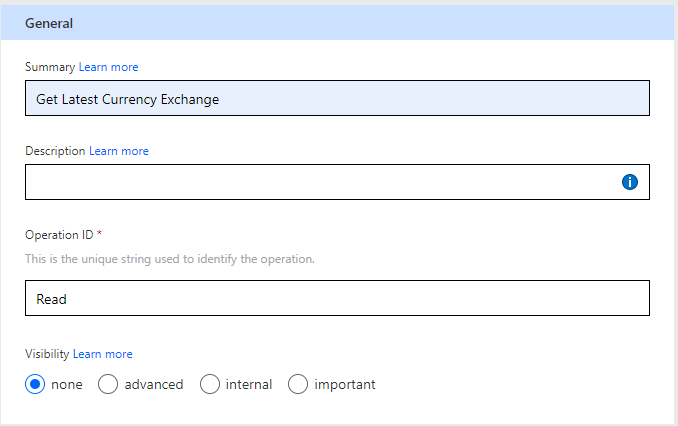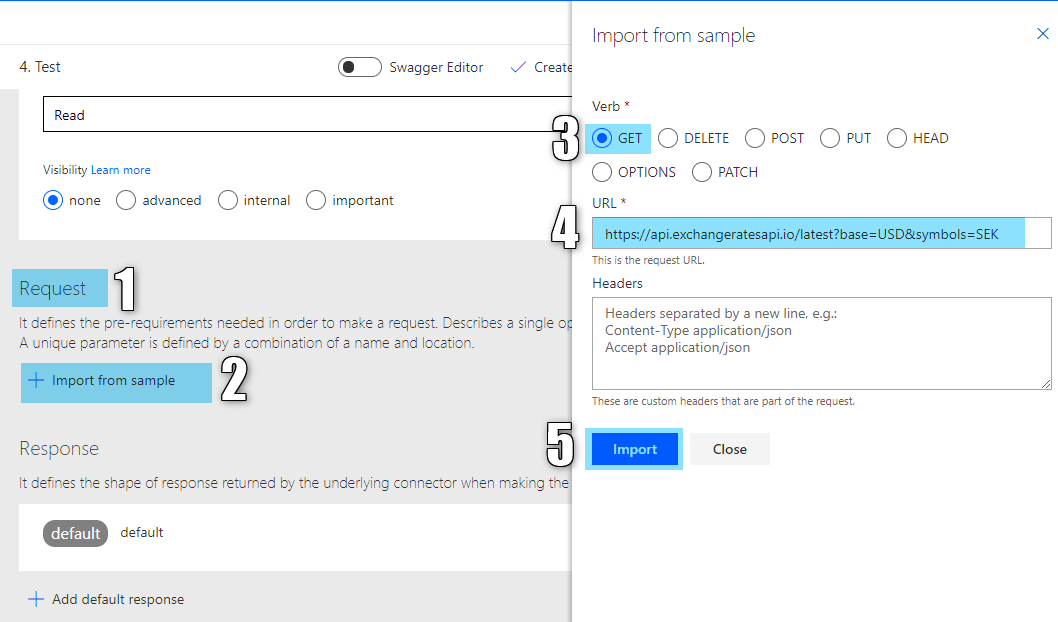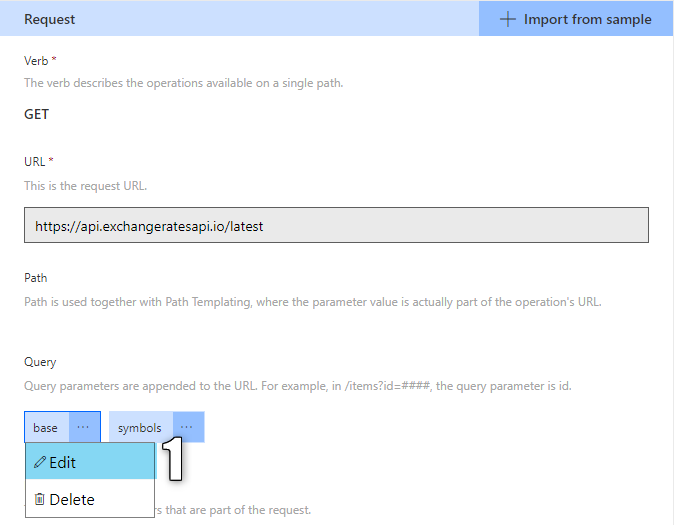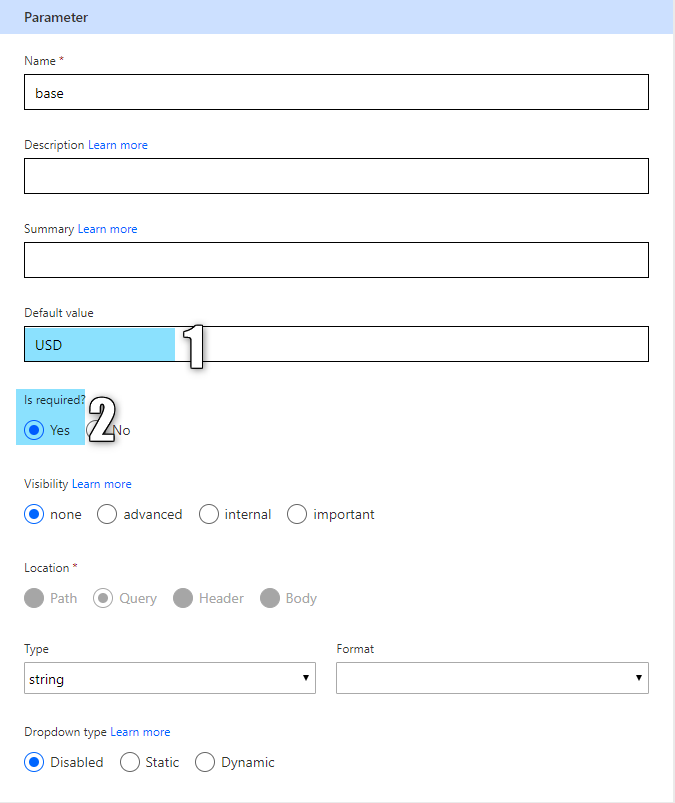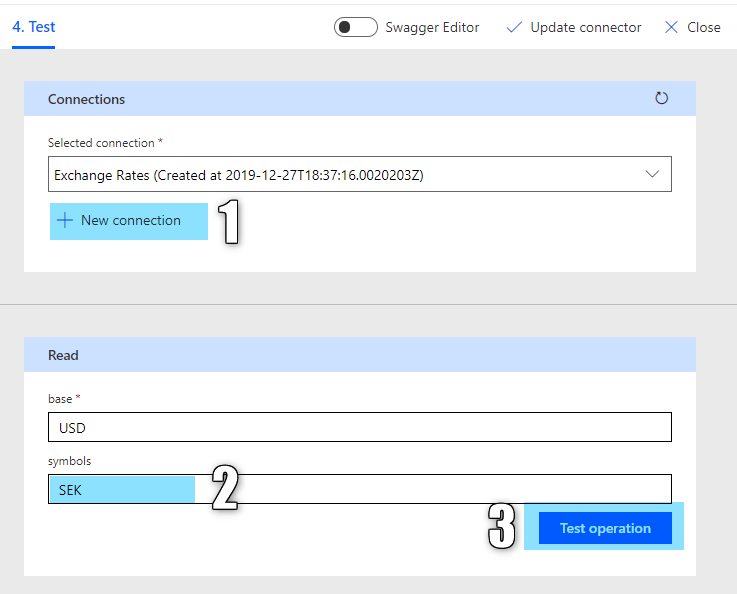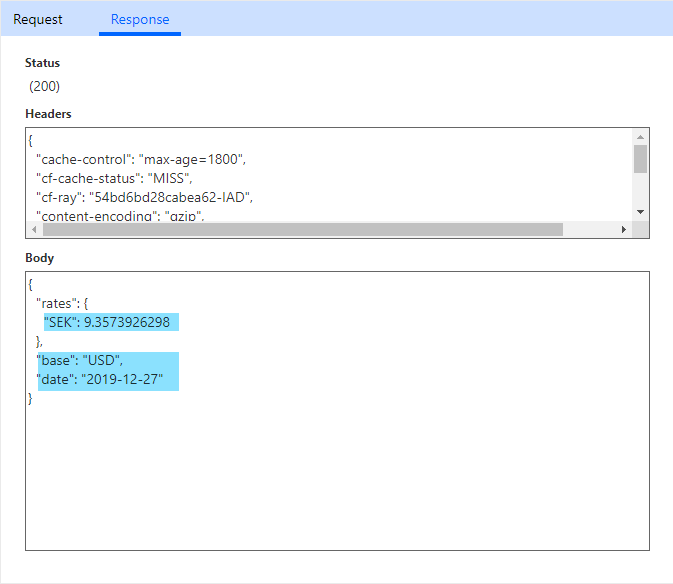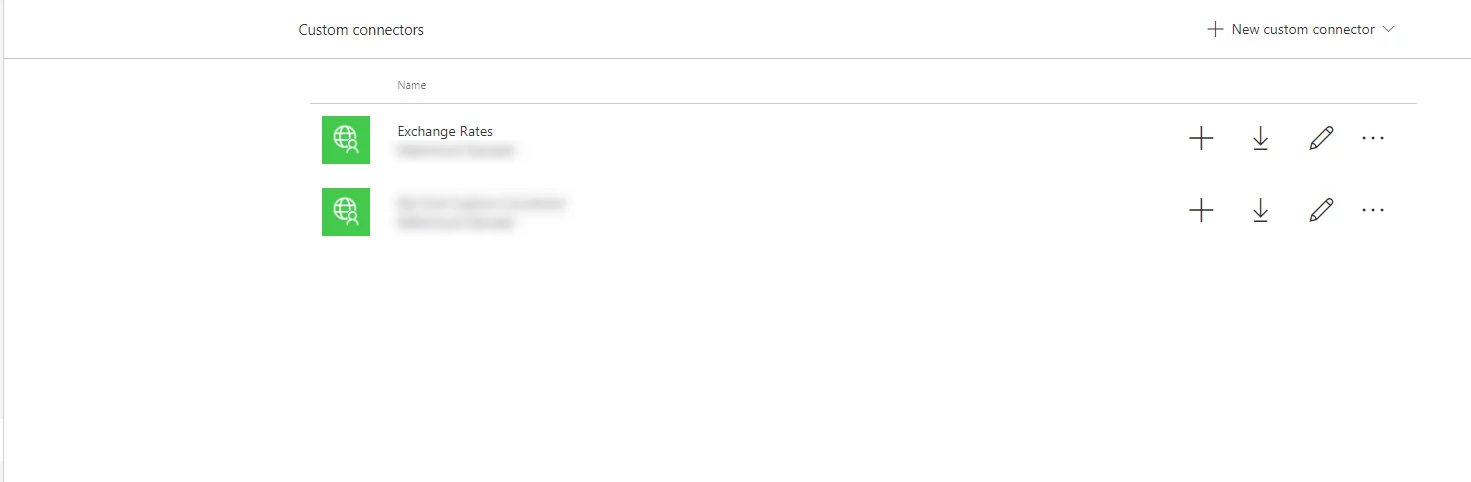Introduction
Power Automate has become a key part of the power platform. Power Automate is a strong, built-in workflow engine that is meant to quickly automate workflows along with securely connecting on-premise data and cloud-based services ensuring that you can make most of your existing data. With Microsoft’s decision to shift from the classic workflows in Dynamics 365 CE, the use of Power Automate has become even more imperative. The Power Automate platform provides users with multiple connectors “APIs” that allow you to communicate and connect with the disparate systems / applications without coding. However, not all connectors fit in the versatile business needs.
In this blog, we will be explaining how a user can create a custom connector to meet his/her business needs.
Creating a Custom Connector:
- Navigate to make.powerapps.com
- Choose your environment
- Expand Data
- Click on Custom Connectors
- Press New Custom Connector
- Press Create from Blank
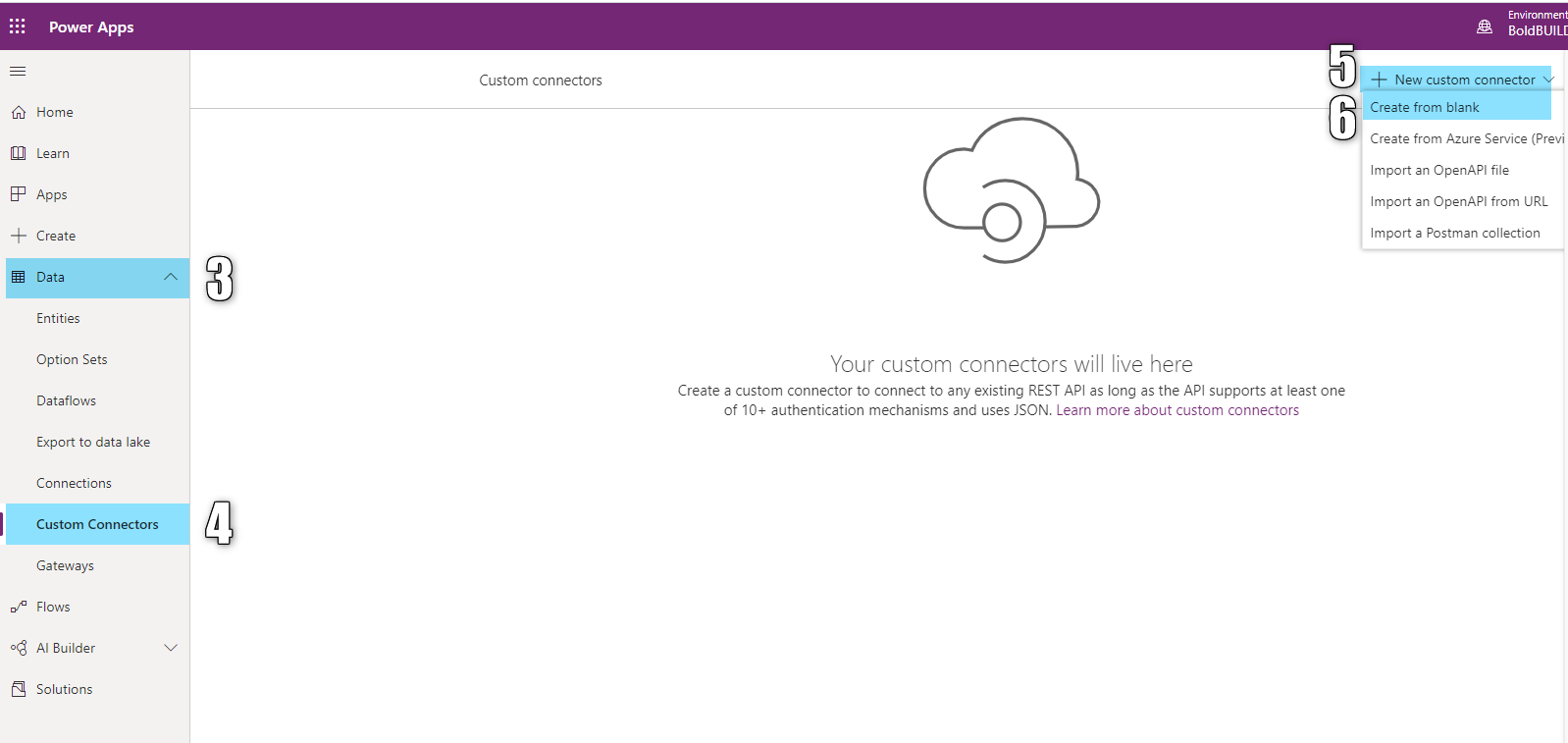
- A pop-up will appear. Enter the name of the custom connector, for example, Exchange Rate
- The PowerApps platform displays the custom connector wizard, provide the connector details as shown below
- Exchange Rate: this is the name of the connector
- Host: the API host URL used to get the exchange rates
- Click on Security and select No Authentication
- Click on Definition and Press New action
- Enter the Summary of the action and the Operation ID
- Under the Request section, click on Import from Sample
- Select the Verb as Get
- Enter the URL, the URL contains two parameters, base and symbols.
- To update the parameter values, click on the parameter under the query section in the request and then select Edit
- Type USD in the default value and select Is required as Yes
- Make sure the validation section is succeeded
- Click on Create Connector
- Click on Test
- Press New Connection
- Provide the currency exchange rate you would like to get
- Press Test Operation
- The request will now send back a response, as shown in the image below:
- Click on Close and now you have your connector created where you could use it in a PowerApps platform
Learn more about Dynamics 365!
Conclusion
The Power Automate platform gives users an unprecedented way of automating business processes without the need to have coding knowledge. The platform gives the user the ability to create powerful workflows and connect to external systems like never before.
In this blog, we explained to you how you can formulate your custom connector for Power Apps through a series of steps. If you have any confusion, questions or insights, leave a comment below! We will get back to you!