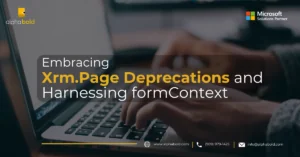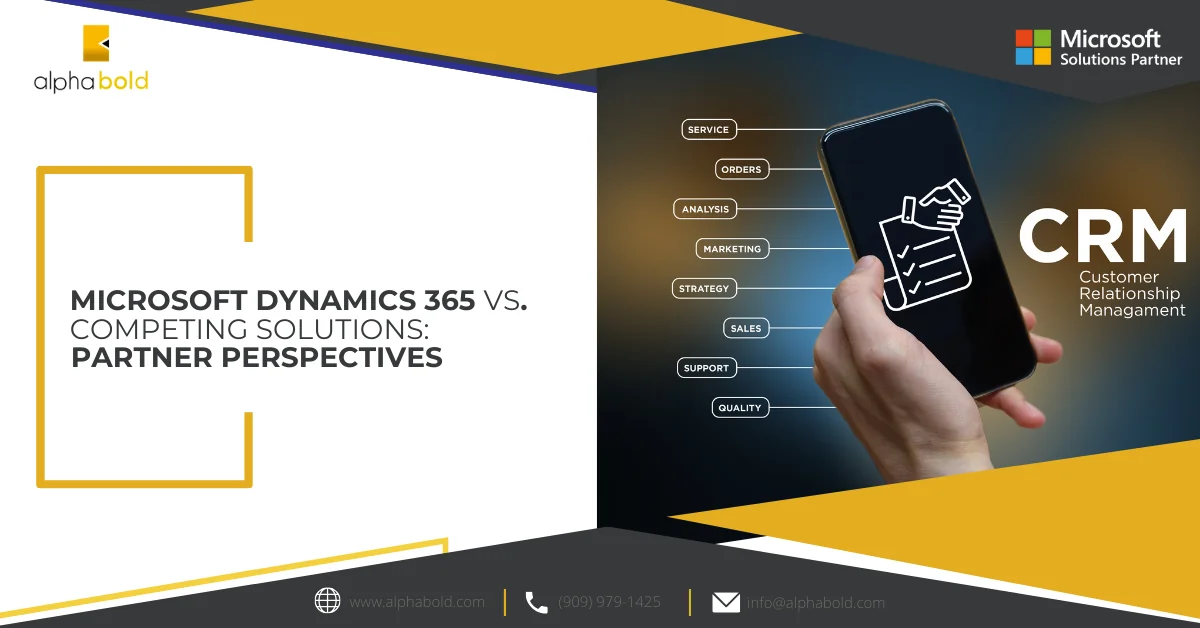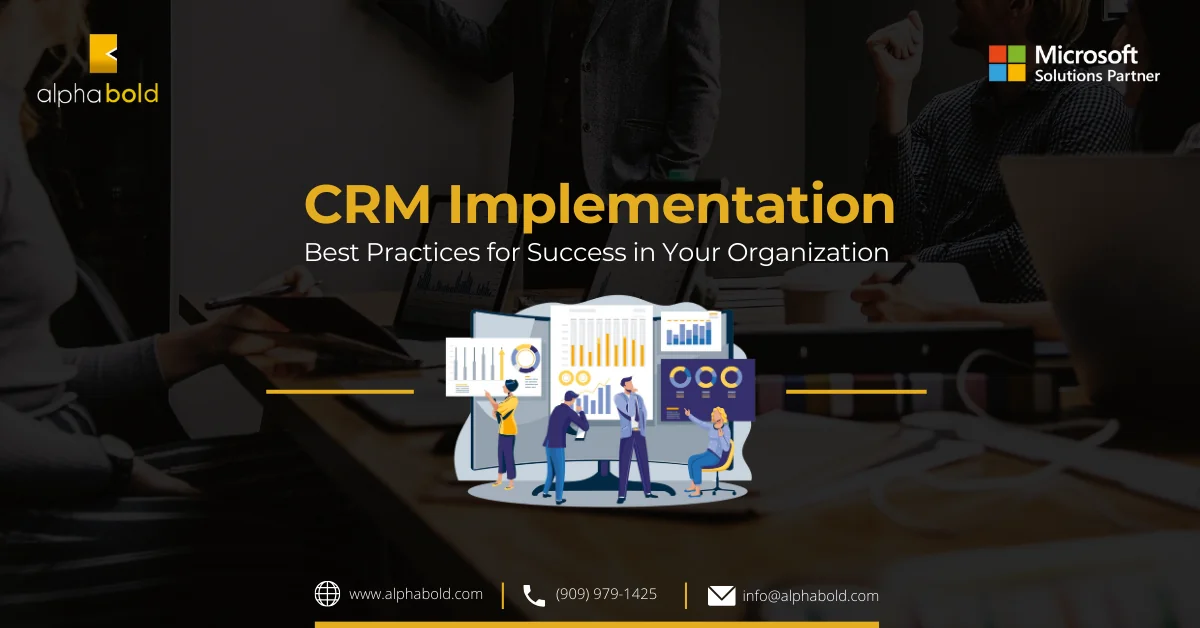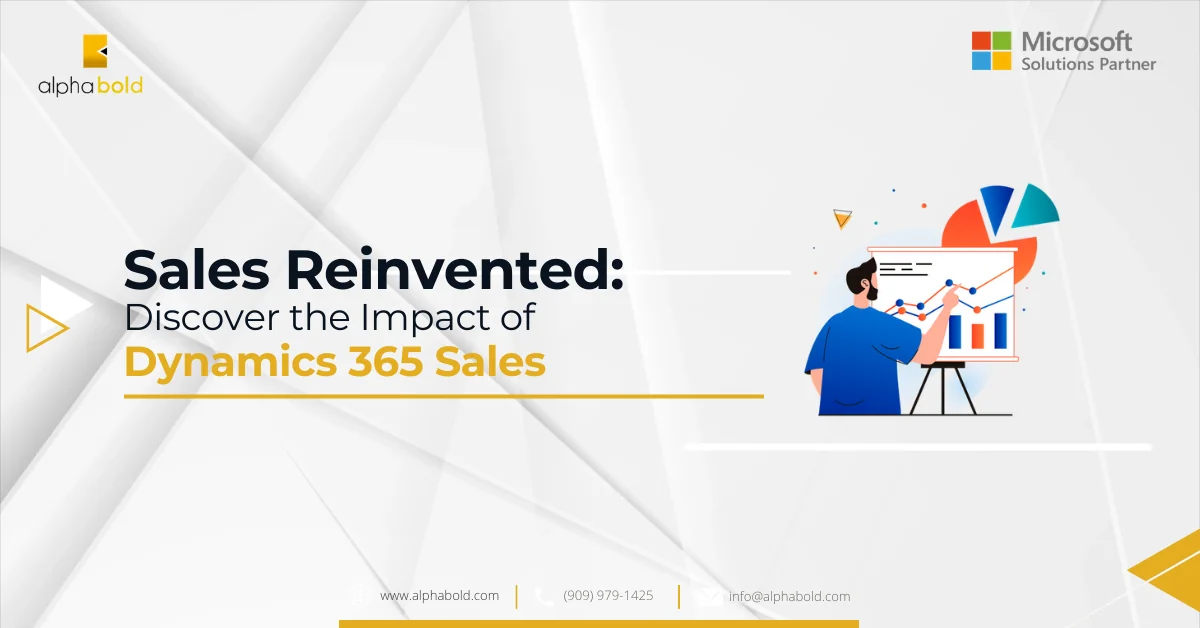Introduction
Microsoft has made several changes to its online platform over the last year or two, including everything from ERP-style application suites to better integration and usability of existing features. Dynamics 365 Customer Voice is an example of the latter, representing an important step forward for how customer feedback is sought after and processed.
Learn more about our Microsoft Dynamics 365 services
Customer Voice builds on its predecessor, Forms Pro, by focusing on tighter integration with Dynamics 365 and Microsoft’s Power Platform applications. This integration means the app is much more intuitive to use. Users can leverage the knowledge of Microsoft’s other Power Platform products, especially Power Automate, to produce highly robust and scalable surveys.
Read more: Power Automate Desktop: Streamline Your Workflow
A common use case for Customer Voice is to send customer surveys after a customer service interaction, usually upon resolving a case in Dynamics 365. Let’s look at how this is done with the new Customer Voice experience.
- Install Customer Voice in the desired Dynamics environment. There are a few different ways to do this, but one of the most straightforward is navigating to the Power Platform Admin Center (https://admin.powerplatform.microsoft.com) and clicking Resources > Dynamics 365 Apps.
- From here, click on “Dynamics 365 Customer Voice” and click the “Install” button.
- Note: This step requires System Administrator permissions, which involves modifying the Dynamics instance.
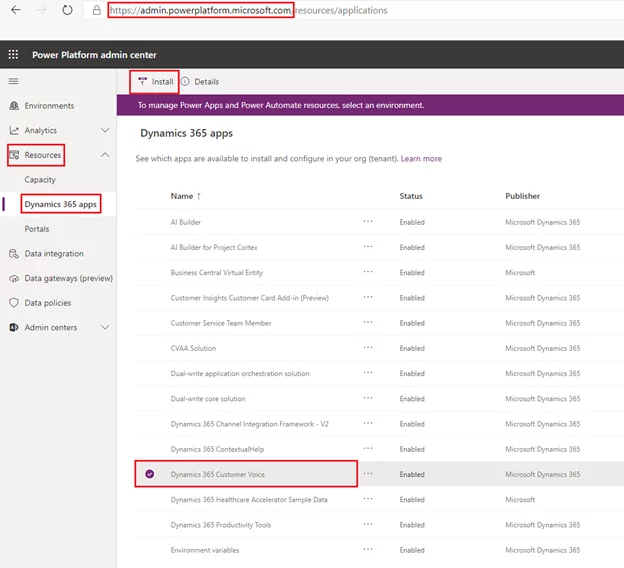
- You may be asked to select an environment and confirm the installation; simply choose the appropriate Dynamics 365 environment and click Install.
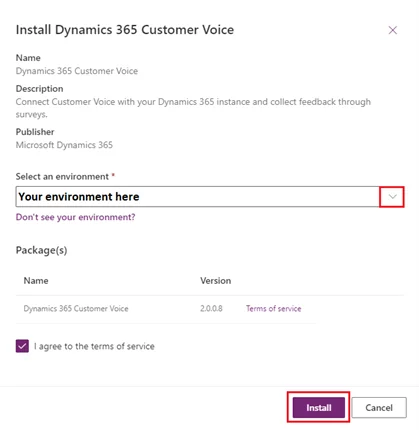
- Once the solution is installed, navigate to https://customervoice.microsoft.com. This is the home base of Customer Voice, where all projects and surveys are managed. Click on the New Project button to see how straightforward it is to set up a survey.
Unlock Insights with Dynamics 365 Customer Voice!
Curious about how customer feedback can drive your business forward? Discover the power of Dynamics 365 Customer Voice with AlphaBOLD. Unlock valuable insights and enhance your customer service experience.
Request a Demo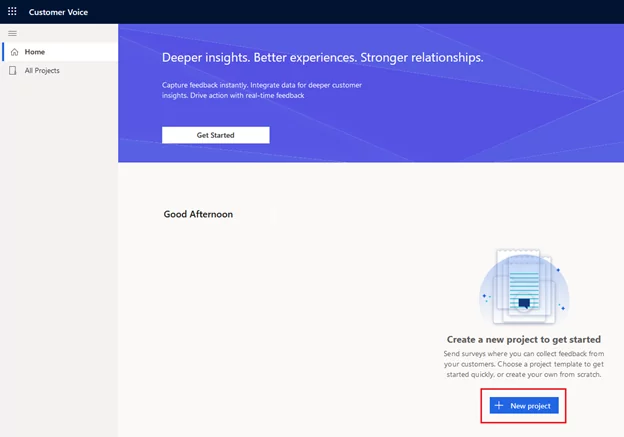
- Customer Voice will give us a few templates and the ability to create your survey from scratch. In this case, we will select Support, as it already has some of the features we want built right in.
- You may be asked for the location and/or environment when creating the survey. Simply choose the same Dynamics 365 environment used in an earlier step.
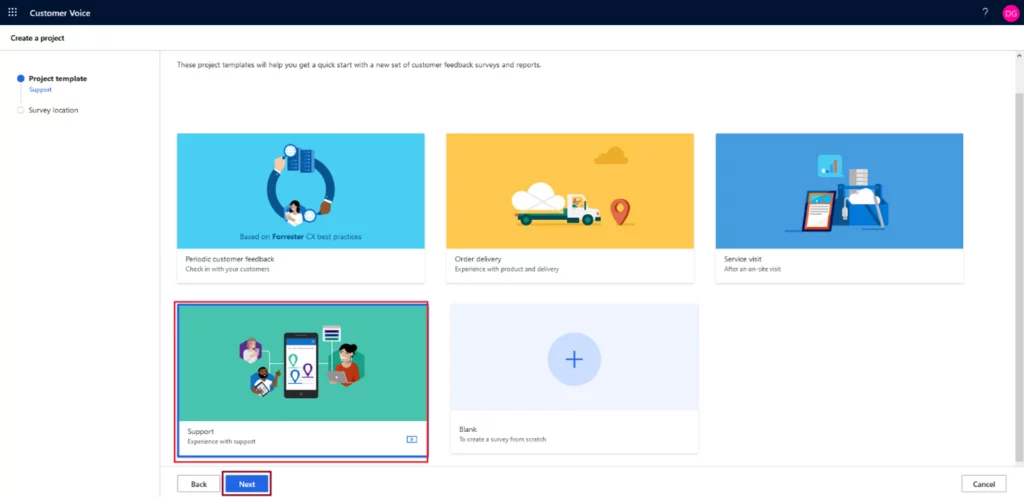
- Upon creating the survey, we see it has already populated some basic information, including a header and questions with different answer formats. All these assets are easily configured; modifying a question’s text or adding a new answer option just requires clicking on what you would like to change.
- For example, in the screenshot below, I clicked on question 2. This brings up a simplified editor like the email tool in Dynamics 365, allowing me to add or remove options individually. I can even specify whether the answer is required for the survey to be submitted or allow customers to choose multiple answers.
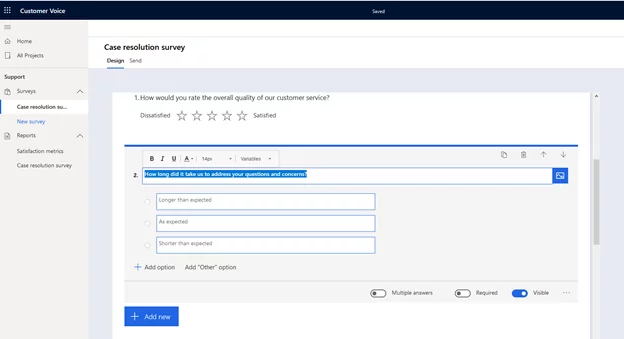
- Once the survey is set up to your satisfaction, we must set up the trigger behavior to ensure surveys are being sent to customers. Click on the Send button to see a few different options. We will use automation here, allowing us to trigger based on Dynamics behavior via Microsoft’s Power Automate tool.
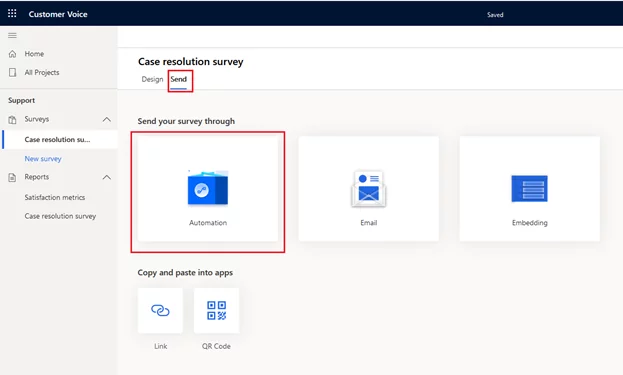
- Once Automation has been clicked, Customer Voice will provide you with some common templates and the ability to create customized behavior. In this case, we would like to send a survey when we resolve customer service cases in Dynamics, so we will choose “Send a survey when a case is resolved in Dynamics 365”.
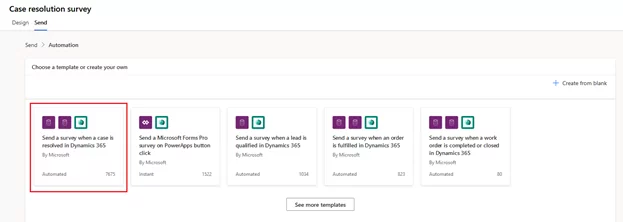
- This step will ask you to confirm which connectors will be used for automation. Suppose this is your first time using Power Automate with this Dynamics environment. In that case, you may need to confirm your credentials, which you can do by clicking the ellipsis next to the connector and clicking the blue “invalid connection” link.
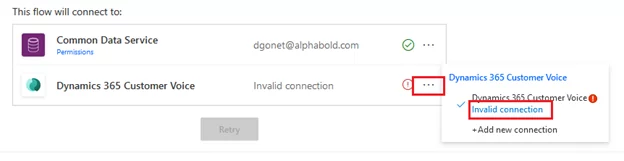
- Once the connectors are validated, click Continue, then Create. This will set the automation up based on the template without requiring any advanced setup.
Read more: Power Automate & Dynamics 365 Workflow Which/When to Use?
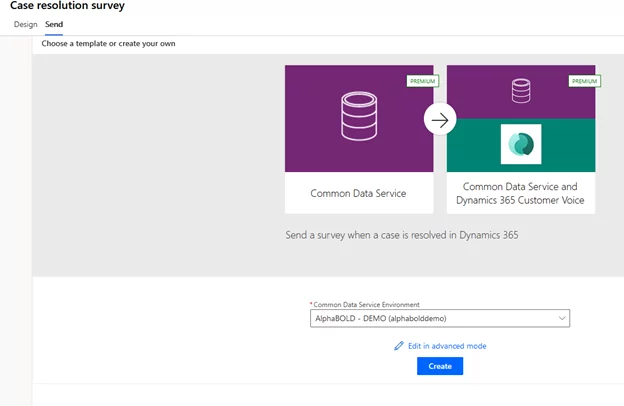
- Once the setup is complete, you will be brought to the survey response dashboard, where you can see the number of invitations sent, the responses received, and any flagged issues like survey failures.
- In this screenshot, you can see that a user has responded to my survey:
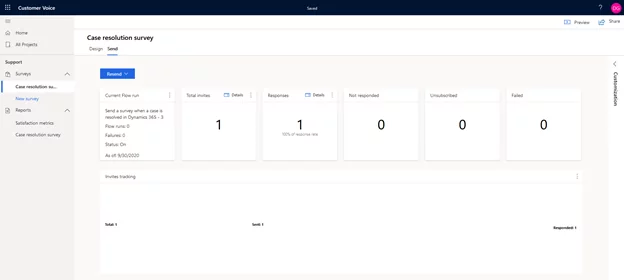
- An excellent feature in Customer Voice is the ability to see visualizations of the data coming in on your survey. By clicking on “Case resolution survey” under “Reports,” we can see that the survey is linked with Power BI analytics right out of the box:
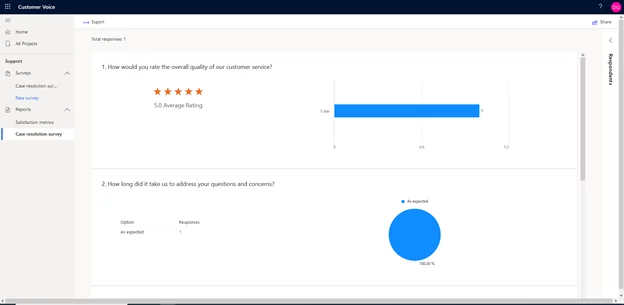
Transform Customer Feedback into Action!
With Dynamics 365 Customer Voice, insights can be turned into action. AlphaBOLD shows you how to enhance customer service through intelligent feedback management.
Request a DemoConclusion
Customer Voice is a major step forward in Microsoft’s Power Platform infrastructure. Surveys are straightforward to create and integrate well with Microsoft’s entire product stack, allowing users and system customizers to spend more time on survey design and the customer experience rather than data management and complicated configuration.
If you have any questions or queries, please contact us!
Explore Recent Blog Posts