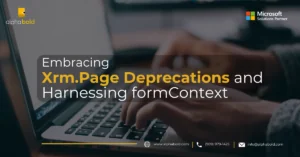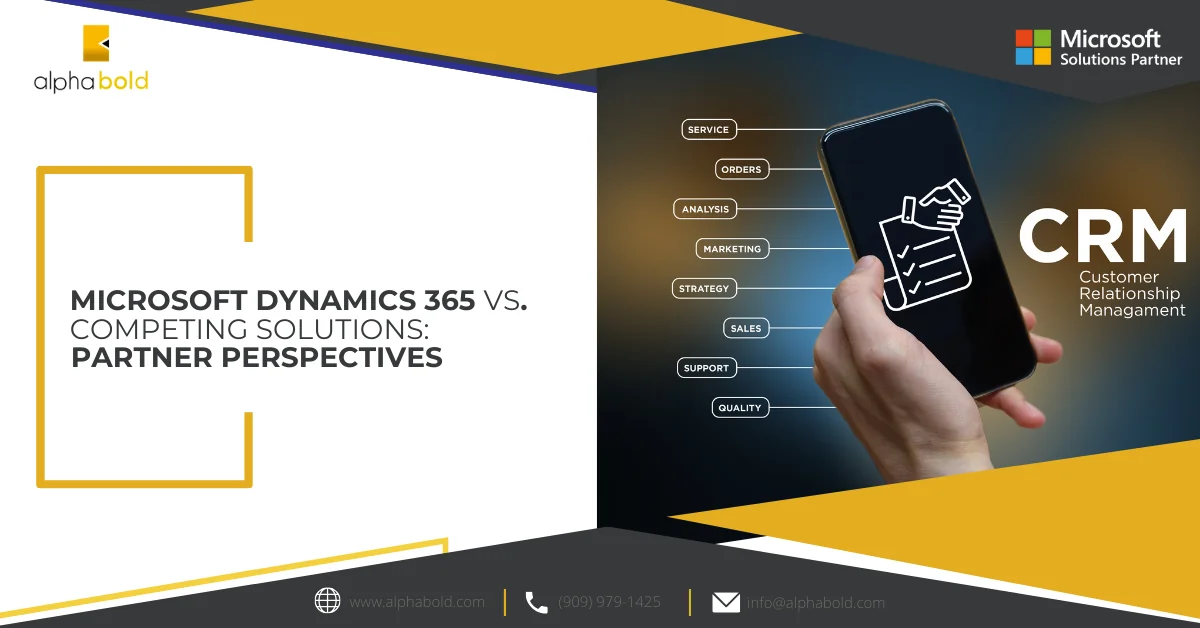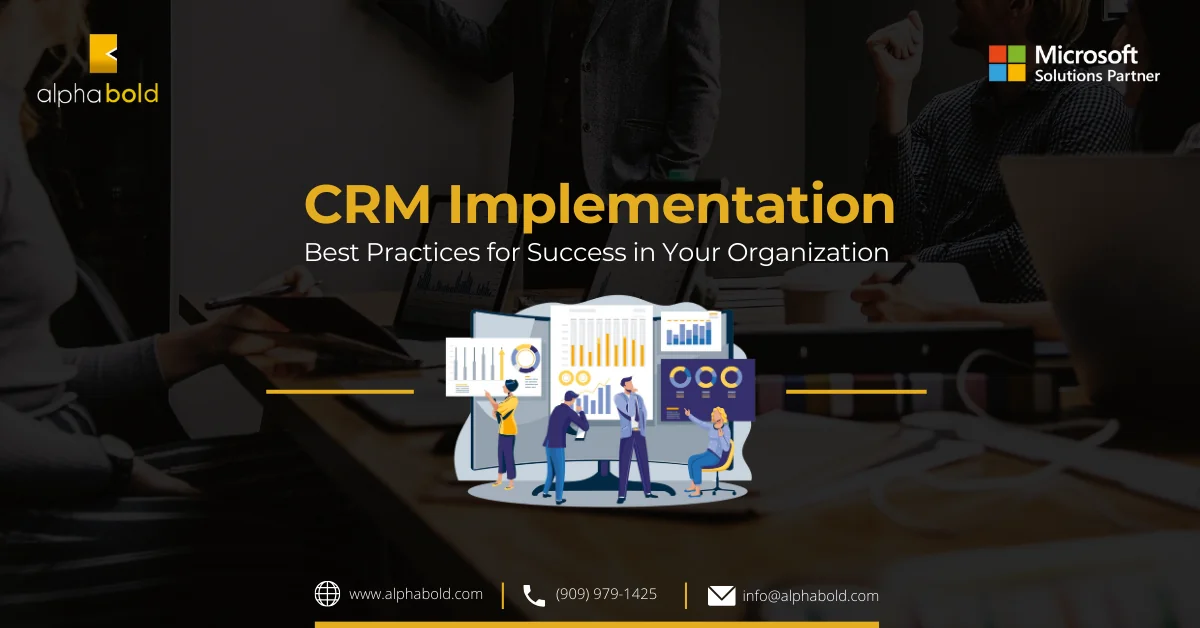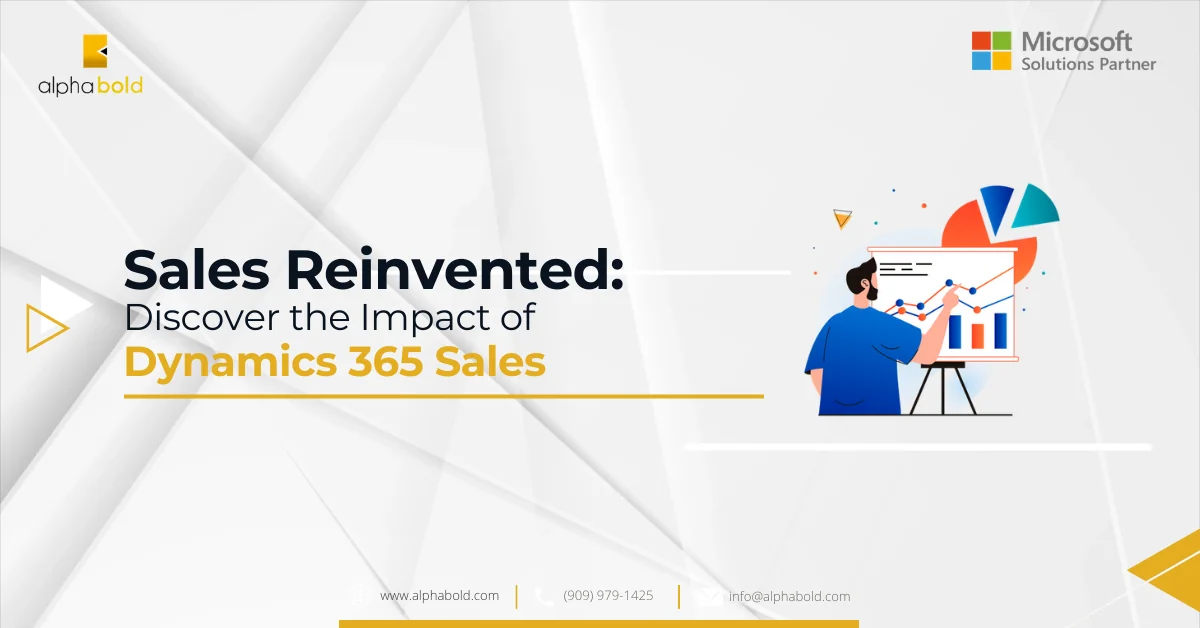Introduction
Dynamics 365 has used the Social Pane for almost a decade to show the ongoing or past activities for a given record, like email correspondence or meetings. The Social Pane has become a core part of the CRM experience and is a great way to understand how a record has developed. However, the Social Pane did not receive much attention until its move to the Unified Interface a few years ago. It included an overhaul and a complete re-branding to become Timeline. This brought major aesthetic improvements and a long-awaited feature: appearance and behavior configuration. The timeline has become even more compelling with the revamp it received in the Dynamics 365 Release Wave 2, allowing for much customization and better usability.
Read more: Personalizing CRM – The Age of Customer Experience
A Common Concern with Timeline
A common concern with Timeline, especially for organizations that regularly run bulk jobs, is that it is sorted by default by the “Modified On” field. For many organizations, this is a sensible choice; however, if a bulk operation runs on an activity entity. This default setting can ruin the chronology of activities displayed when the modified dates change.
In previous versions of Dynamics 365, this issue was not resolvable in the legacy interface. This issue can be tackled easily with the new out-of-the-box configurations in the current version!
Solution — Configuration of Timeline
In the example below, the Timeline is sorted (descending) by the default field, “Modified On”. The email with the subject line “Request for Quote” was created before the “Invoicing Issue” email, but because “Request for Quote” has been modified, it is displayed as more recent. To display the records in the appropriate order, we would like the timeline to use the “Created On” field for sorting instead of the default “Modified On” field. This would order the list in a way that would put the “Invoicing Issue” at the top.
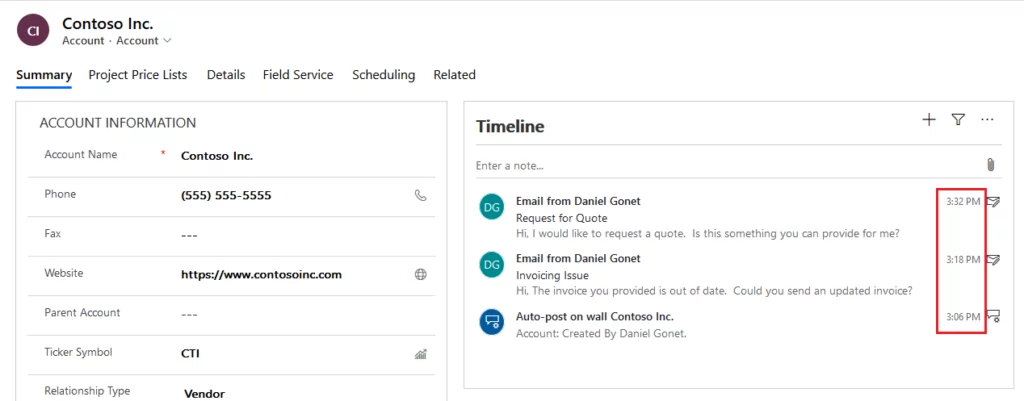
To do this, we must modify the Timeline object on the form where we want to see the change. In this example, we will be working on the “Account” entity, but these steps can be applied to any entity that uses Timeline.
Learn more about our Dynamics 365 offerings
Optimize your Dynamics 365 Timeline Today!
Interested in optimizing your Dynamics 365 Timeline for better data management and client interaction? AlphaBOLD is here to guide you through every step. Discover the power of customized timeline configuration.
Request a DemoChanging the Sort Field
- Navigate to your environment’s customizations and open the main account you want to modify. In our case, this form is simply called “Account”.
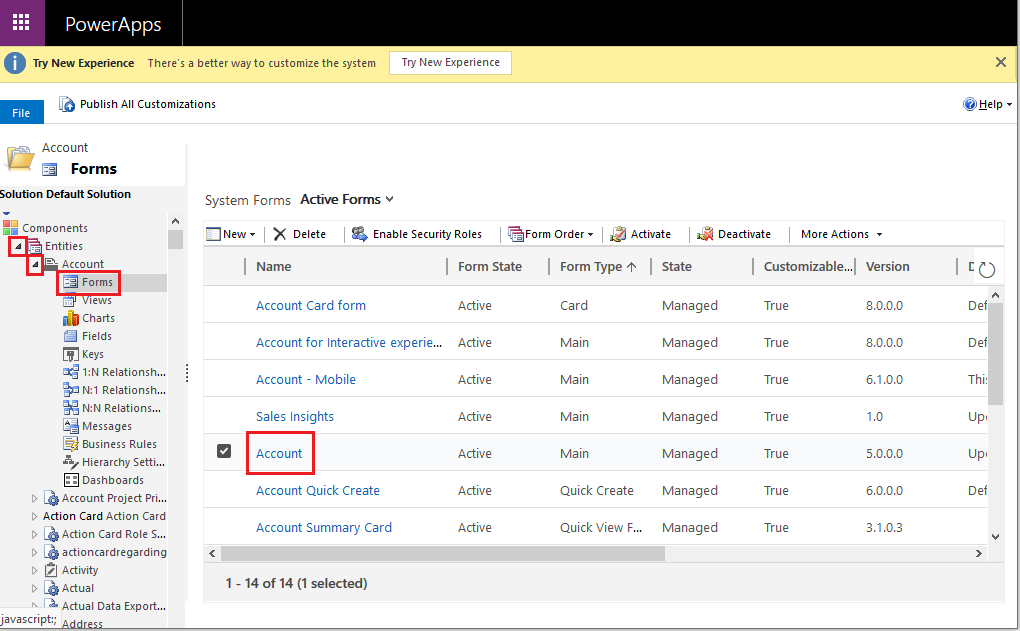
- In the form, double-click on the Timeline object. This will be in a “SOCIAL PANE” section by default and appear as a white box, as shown below.
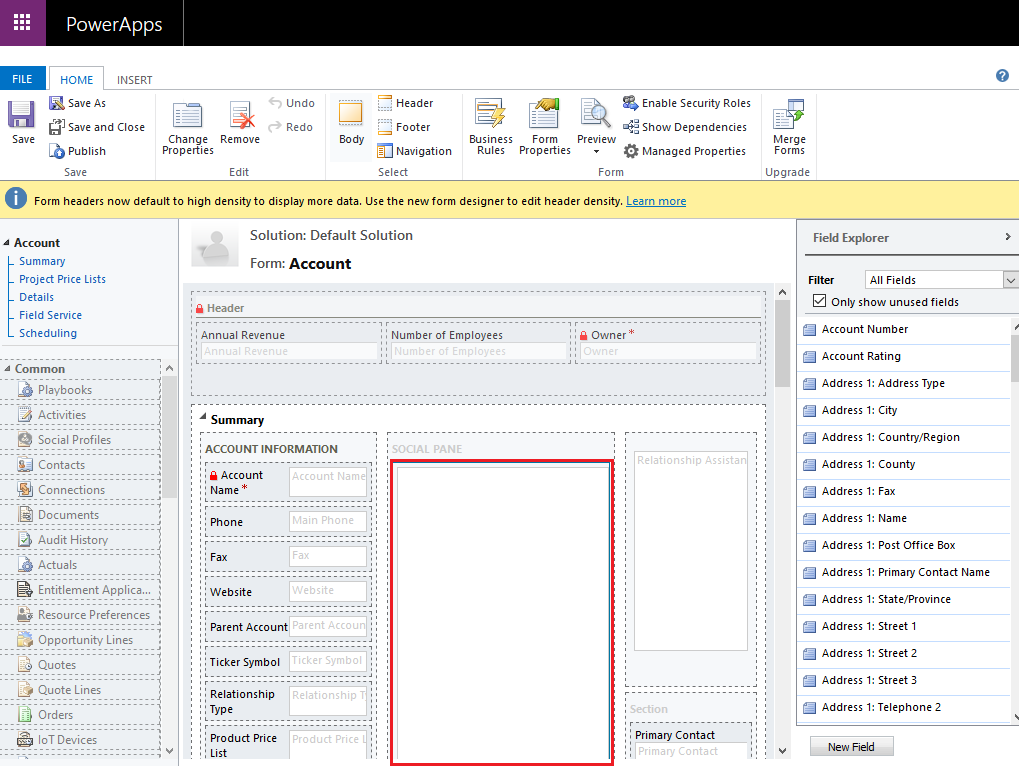
- In the resulting window, click on the Activities. We can select the activity types we want to show in the Filter By section; I have chosen to leave this as the default. The “Sort timeline by” field in the Data section is what we’re after, and we can change its value to any date field shown in the option set. In our case, we will select “Date Created”.
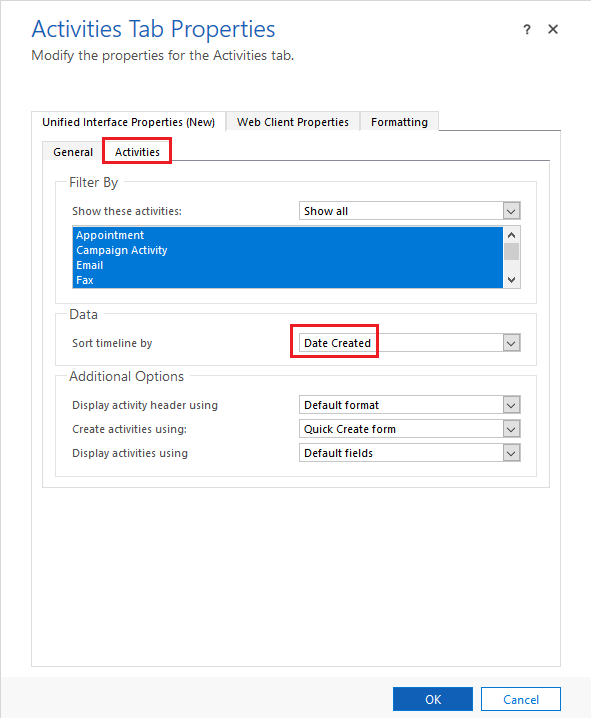
- When the change is published, you may notice that the timeline looks a bit odd on the account record. The sort order is now correct, with “Invoicing Issue” listed as the most recent activity, but the date/time field is out of order because it’s still showing the “Modified On” value instead of Created On.
Read more: 5 CRM Software Strategies That Can Help Improve Customer Retention
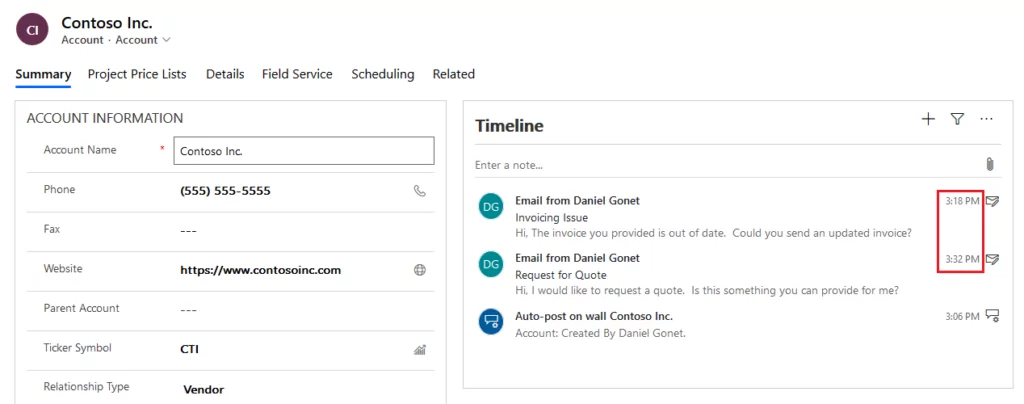
To resolve this discrepancy, we will need to create a form for each activity entity we want to display and then use that form to change what is displayed on the account Timeline.
Read more: AI in CRM: Exploring Microsoft Dynamics 365 Benefits
Changing the Display Field(s)
Navigate to your environment’s customizations and find an activity entity for which you want to change the fields displayed in the timeline, Email. Create a new Card Form for the entity.
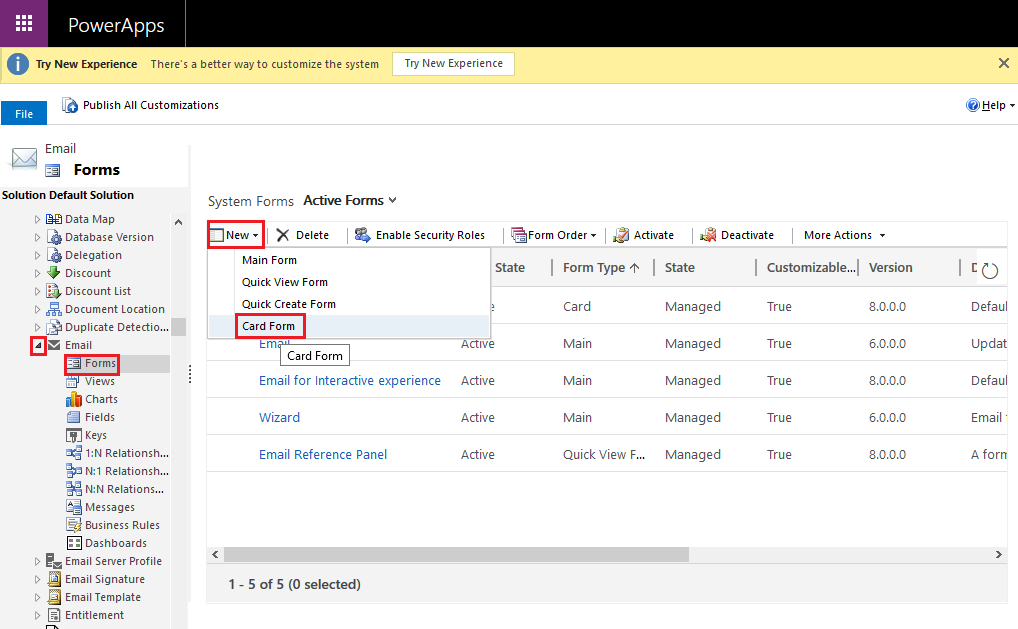
- This new form will allow us to configure the Timeline’s fields precisely. In this example, we will be mirroring the default layout, apart from the date field we want to fix, but other fields can be added or substituted if you have different business needs.
-
- Add the From and Created On fields to the Header
- Add the Subject and Description fields to the Details
- (Optional) Click the Form Properties button and change the form name to something more descriptive. In this example, we have chosen to call it a “Timeline Card”.
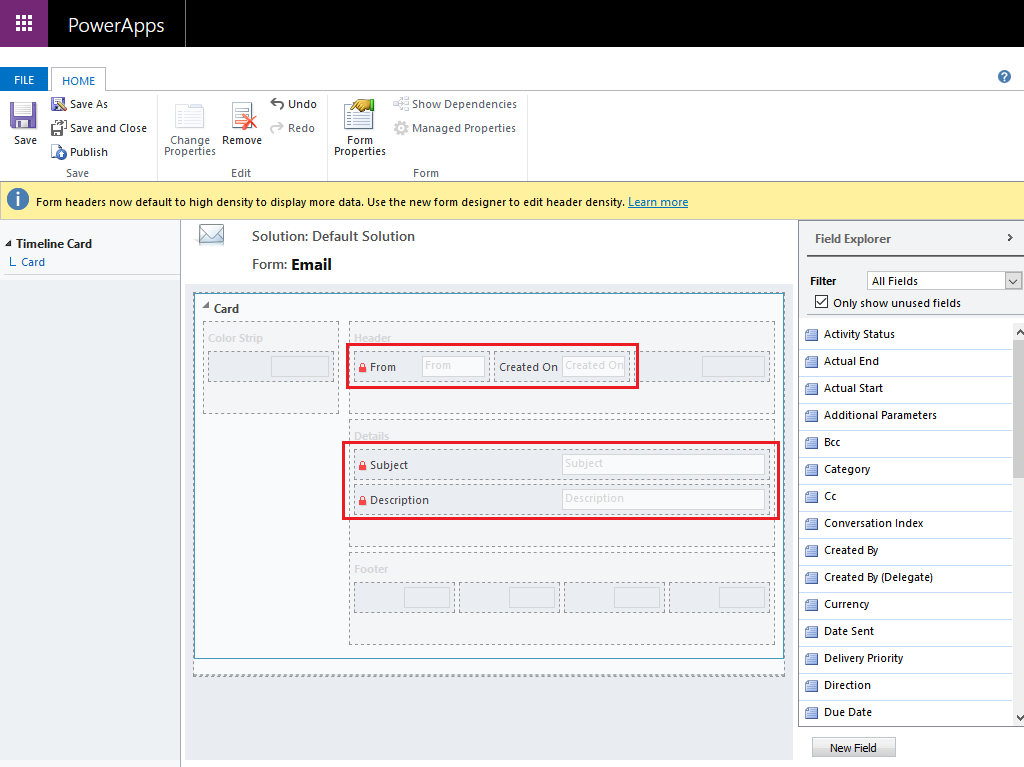
Navigate back to the main account form modified earlier and click into the Timeline object as before. Change the “Display activities using” field from “Default fields” to “Card form”, and you will see two additional fields appear. Select an activity entity to which you added a new form (Email, in this example) and choose the new card form from the dropdown below.
Elevate your Business with Smart Dynamics 365 Solutions!
Elevate your business operations with smart Dynamics 365 solutions from AlphaBOLD. From timeline configuration to comprehensive CRM customization, we're here to enhance your digital transformation journey.
Request a Demo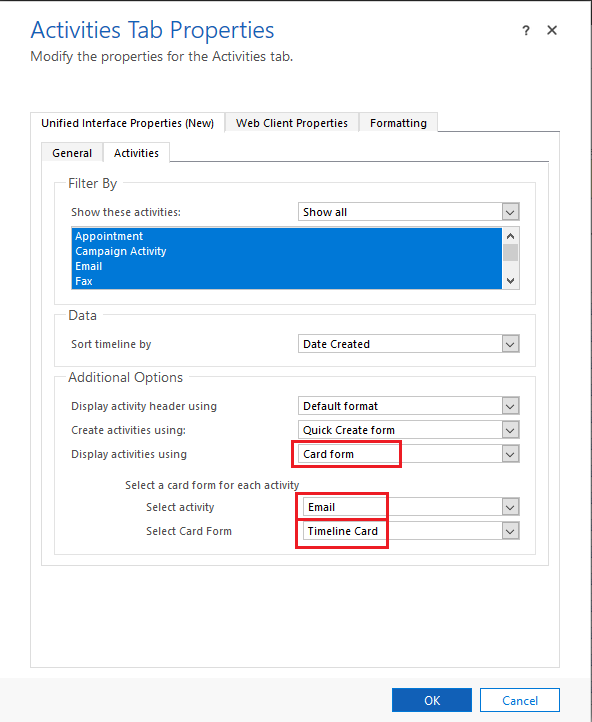
Once this configuration is published, Timeline will use the Date Created field for both sorting and display as expected:
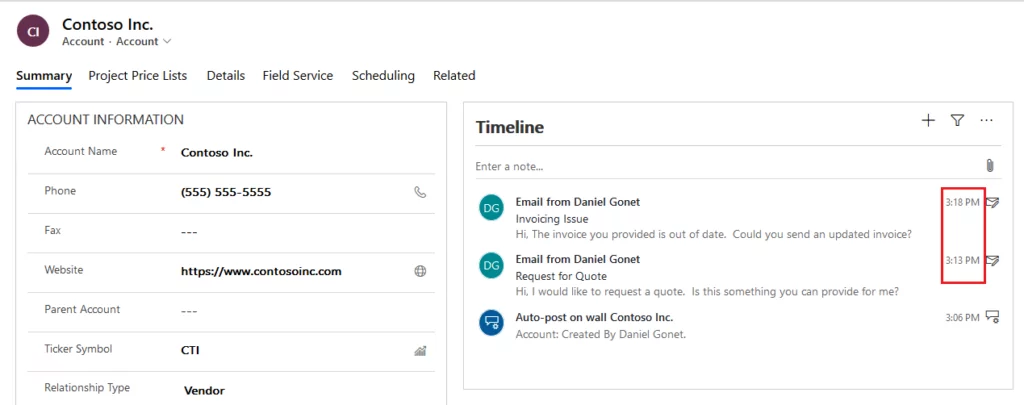
Conclusion
Overall, the Timeline has received major improvements in aesthetics and extensibility. Information is significantly more compact, allowing users to consume information more quickly, and the way buttons are hidden away until hovering over a record is a major usability boost. Additionally, we are no longer stuck using its default configuration! This allows us to design our sorting criteria and pick which fields we want to be displayed on a per-form basis.
I hope this blog brings clarity to your configuration needs! If you have any questions, feel free to leave a comment below! You can also connect with our BOLDEnthusiasts by clicking here.
Explore Recent Blog Posts